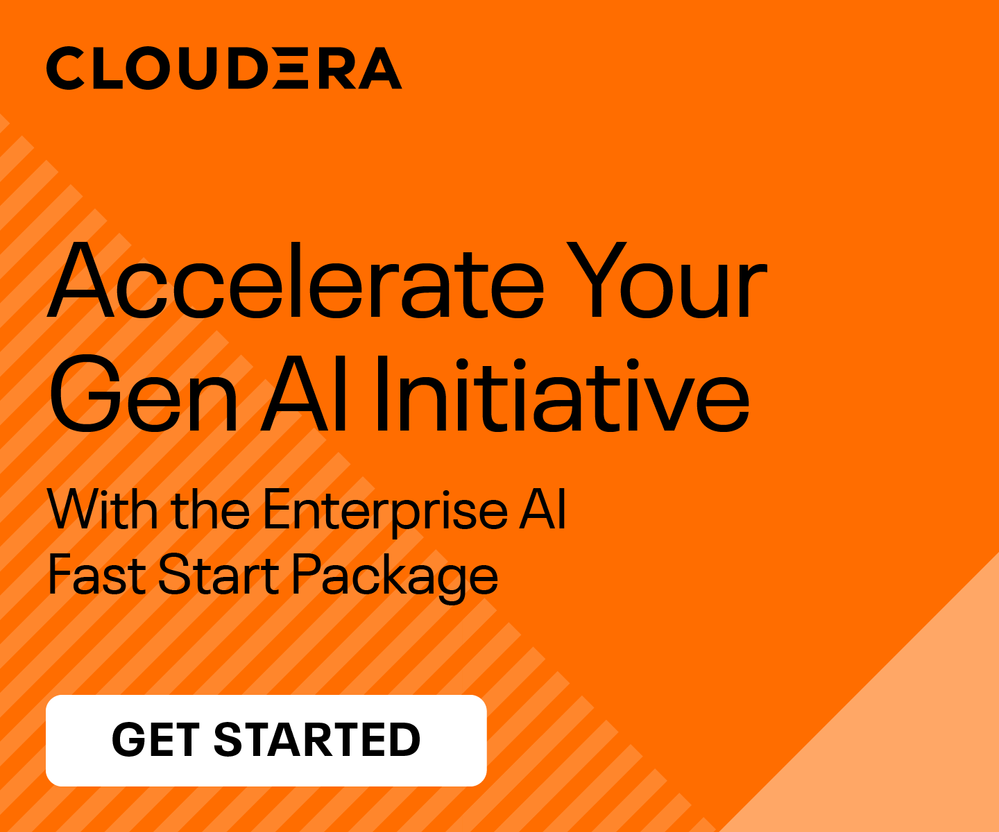Support Questions
- Cloudera Community
- Support
- Support Questions
- Cloudera Quickstart VM fails to start on VMware ES...
- Subscribe to RSS Feed
- Mark Question as New
- Mark Question as Read
- Float this Question for Current User
- Bookmark
- Subscribe
- Mute
- Printer Friendly Page
- Subscribe to RSS Feed
- Mark Question as New
- Mark Question as Read
- Float this Question for Current User
- Bookmark
- Subscribe
- Mute
- Printer Friendly Page
Cloudera Quickstart VM fails to start on VMware ESXi 5.5
- Labels:
-
Quickstart VM
- Mark as New
- Bookmark
- Subscribe
- Mute
- Subscribe to RSS Feed
- Permalink
- Report Inappropriate Content
Hello,
I am trying to install : cloudera-quickstart-vm-5.1.0-1-vmware
On : VMware ESXi 5.5 Update 1 (build 1892794)
- Frst the 7zip archive for Cloudera Quickstart VM is decompressed
- I transfer the files to the VMware ESXi datastore
- In vSphere Client I go to the datastore browser and can see the files there
- I notice that the vmdk files are grouped in 1 file
- Right-clik on the .vmx file and the add to inventory
- In the inventory I try to run the VM
1st issue :
- The vSphere Client says that the VM hardware needs to be upgraded
- I right-click on the VM in the inventory and then upgrade, the virtual hardware is upgraded to version 10
2nd issue :
- I try to run the VM again, it fails with :
"Transport (VMDB) error -32: Pipe: Read failed."
"Failed to power on"
- Then the VM is grayed-out in the inventory and cannot be started again
- I have to remove it from the inventory and add it back in from the datastore
Can anyone advise on any solution please ?
Best regards
Created 09-18-2014 10:40 AM
- Mark as New
- Bookmark
- Subscribe
- Mute
- Subscribe to RSS Feed
- Permalink
- Report Inappropriate Content
I have managed to install the Quickstart VM on VMware ESXi 5.5 Update 1 !
It was tedious but the idea was to create an ISO clone with clonezilla from the local VMware Player and use that ISO to install the system on VM in vSphere Client.
Here are the detailed step if anyone runs into a similar problem :
## A- Creating a replica of the Quickstart VM with Clonezilla
1- Install the Quickstart VM on a local PC with VMware Player
2- Check that it runs OK
3- Turn it off then download the clonezilla ISO from the Web
4- Attach the clonezilla ISO to the CD/DVD drive of the Quickstart VM in VMware Player
5- Make sure that the CD/DVD drive is turned ON when the machine starts
6- Start the Quickstart VM in VMware Player and hit ESC as soon as it boots
7- Choose to boot from CD/DVD, this will make the VM boot into clonezilla
8- In clonezilla create a replica of the system on an external USB flash drive
9- For info 8GB flash drive is enough, and the replica of the system is a set of files created by clonezilla
10- When done turn off the VM
## B- Create an ISO of the clonezilla replica
11- Create a new VM in VMware Player with Clonezilla ISO as system
12- Run the Clonezilla VM and then choose to create an ISO from the previously created replica on the USB drive
13- Clonezilla will create the ISO on the USB flash drive (8GB was enough in my case to hold the replica and the ISO)
14- When the ISO is created turn off the Clonezilla VM
## C- Install the ISO in a VM in ESXi 5.5 using the vSphere Client
15- Upload the replica ISO to the datastore in a folder called /ISO for example
16- Create a new VM in vSphere Client using Centos 6 64-bit as system
17- Click Edit settings for that newly created VM
18- In the settings attach the ISO from the datastore to the CD/DVD drive and make sure you tick the checkbox to turn it ON at startup
19- Set 4GB of RAM and 1vCPU for the VM
20- Start the VM, clonezilla will start, then just follow the menu, it will install the Quickstart VM into the new VM in ESXi
21- When done turn off the VM
22- Start the VM, congratulations you have a Cloudera Quickstart on ESXi running fine !!
I guess using the Clonezilla technique is more general and can be applied to any other VM.
Cheers
Created on 11-08-2016 04:55 AM - edited 11-08-2016 04:59 AM
- Mark as New
- Bookmark
- Subscribe
- Mute
- Subscribe to RSS Feed
- Permalink
- Report Inappropriate Content
@applejack wrote:An easier option to fix this is to use VMware Converter Standalone if you have access to that application.
You can install vmware converter standalone on any Windows machine and use it to convert the orginal .vmdk files (downloaded from Cloudera) to a new ESX host.
You will need to unzip the files that are downloaded from Cloudera to extract the .vmx and .vmdk files to a network share or put them on the same server where you install vmware converter. Either way will work.
Install vmware converter standalone on Windows Server.
Map a drive to the .vmx files from the vmware converter server or copy the .vmx and .vmdk classroom files locally to the vmware converter server.
Start up vmware converter and choose "Backup image or third-party virtual machine"
Browse to the network share (or local drive) that has the .vmx file.
Connect to your vcenter server or a stand-alone ESXi host.
Choose your Display Name
Choose which storage volume to store the Hadoop training virtual machine on.
Configure your network settings; maybe change the storage to thin provisioned; and make any other changes to the virtual machine if you want.
After that the conversion process should run and within 10-15 minutes it should convert the files over to the new server and you should be good to go.
Though I had to upgrade my vCenter Standalone Converter from v4.0.1 to v6.1.0 (latest at the time of print), the installation method described in this post works perfectly, and is indeed the simplest way to get the VM image on an ESXi box.
Thanks
- « Previous
-
- 1
- 2
- Next »