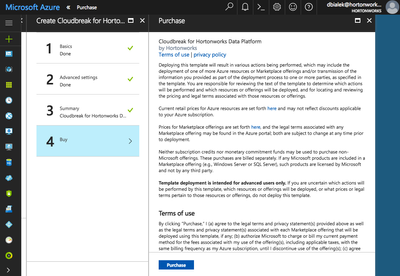Community Articles
- Cloudera Community
- Support
- Community Articles
- Get Started with Cloudbreak on the Azure Marketpla...
- Subscribe to RSS Feed
- Mark as New
- Mark as Read
- Bookmark
- Subscribe
- Printer Friendly Page
- Report Inappropriate Content
- Subscribe to RSS Feed
- Mark as New
- Mark as Read
- Bookmark
- Subscribe
- Printer Friendly Page
- Report Inappropriate Content
Created on 08-16-2017 07:58 PM - edited 08-17-2019 11:34 AM
Cloudbreak is now available directly from the Azure Marketplace.
The goal of this article is to help you get started: quickly launch Cloudbreak from the Azure Marketplace, log in to the Cloudbreak UI and create a Cloudbreak credential using the interactive method. Let's get started!
Update
This article was written in 2017. As of today, Azure Marketplace no longer includes the latest version of Cloudbreak. Fo the latest version use this quickstart.
Overview
We will be performing the following steps:
- Meet the Prerequisites.
- Launch Cloudbreak.
- Log in to the Cloudbreak UI.
- Create a Cloudbreak credential using the interactive method.
Meet the Prerequisites
1.In order to launch Cloubdreak on the Azure Marketplace, you must have a Microsoft Azure account. If you don't have an account, you can set it up at https://azure.microsoft.com.
2.In order to provision clusters on Azure, Cloudbreak must be able to assume a sufficient Azure role ("Owner" or "Contributor") via Cloudbreak credential:
- Your account must have the "Owner" role in the subscription in order to create a Cloudbreak credential using the interactive credential method.
- Your account must have the "Contributor" role (or higher) in the subscription in order to create a Cloudbreak credential using the app-based credential method.
To check the roles that your subscription has, in your Azure account navigate to Subscriptions.
Launch Cloudbreak
1.Log in to your Azure Portal.
2.From the services menu, select Marketplace.
3.Search for “Cloudbreak” and click on “Cloudbreak for Hortonworks Data Platform”.
4.Click on the Create button under the listing to access the wizard.
5.Provide the following parameters on the Basics page of the wizard:
- Administrator email address: Enter your email address. You will use this email address to log in to the Cloudbreak web UI.
- Administrator user password and Confirm password: Enter a password. You will use this password to log in to the Cloudbreak web UI.
- VM Username: Enter your chosen username. If needed, you will use it to SSH to the VM on which Cloudbreak is running.
- VM SSH public key: Paste your public SSH key. You can copy your public SSH key to the clipboard using pbcopy < ~/.ssh/id_rsa.pub. If needed, you can generate a new SSH keypair using ssh-keygen -t rsa -b 4096 -C "your_email@example.com".
- Subscription: Select your existing subscription.
- Resource group: Azure uses resource groups to logically organize related resources. Create a new resource group for your Cloudbreak deployment.
- Location: Select the Azure region in which you would like to launch Cloudbreak. You can launch Cloudbreak and provision your clusters in all regions supported by Microsoft Azure. Clusters created via Cloudbreak can be in the same or different region as Cloudbreak; when you launch a cluster, you select the region in which to launch it.
6. Click OK to move to the next page in the wizard.
7.Provide the following parameters on the Advanced settings page of the wizard:
- Controller Instance Type: This is the VM type that will be used to launch Cloudbreak. The default 1x Standard DS2 v2 is sufficient.
- Allow connections to the cloud controller from this address range or default tag (e.g. Internet): Use the following tool to determine the CIDR based on your IP address: or you can enter “Internet” to allow connections from all.
- Virtual network: By default, a new virtual network called “cbdeployerVnet” is created. You can also select an existing network.
- Subnets: By default a subnet called “cbdeployerSubnet” is created. If you selected an existing network, you must configure your own subnet.
8. Click OK to move to the next page in the wizard.
9.On the Summary page of the wizard, confirm that all the information looks correct and click OK to proceed.
10.On the Buy page of the wizard, click on Purchase. This starts the launch process.
11.You will be redirected to your dashboard. On your dashboard and in the notifications, you will see that Cloudbreak is being deployed:
Log in to the Cloudbreak UI
1.Once the deployment is complete, you will see “Deployments succeeded” in your notifications and a new tile with resources will be added to your dashboard:
2.Click on the tile to navigate to the resource group.
3.Click on Deployments.
4.Click on hortonworks.cloudbreak-for-hortonworks-data-platf-<>.
5. Copy the URL from Outputs > LOGINURL.
6. Paste the URL into your browser.
7.Your browser will warn you that the connection is unsafe. Proceed to the UI.
8. Log in with the administrator email address and password created in the first step of the Azure wizard.
Create a Cloudbreak Credential
1.In the Cloudbreak web UI, click on +create credential.
2. The wizard will appear. Click Next.
3. On the second page of the credential wizard, provide a name for your credential. By default, an interactive credential is pre-selected, your public SSH key (which will be used to SSH to cluster VMs) is pre-entered, and Cloudbreak uses your existing “Contributor” role.
If you would like to change any of these defaults, refer to the Cloudbreak on Azure Marketplace documentation.
4. Click on Next.
5. On the last page of the wizard, copy the code and click on Azure login.
6. You will be redirected to the Device Login page. Paste the code that you copied earlier.
7.Click Continue and then select your account.
8.Once you see the following page, you may close the window:
9. Go back to the Cloudbreak UI and make sure that the credential that you created is available and pre-selected at the top of the page:
Congratulations! Now you can start creating clusters! For more information refer to the Cloudbreak on Azure Marketplace documentation.