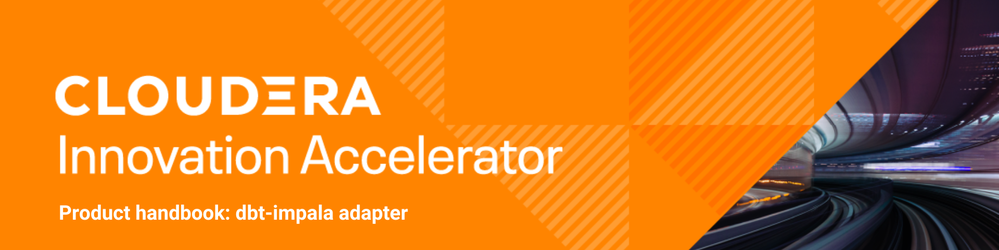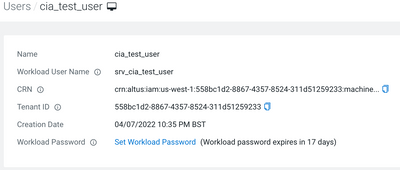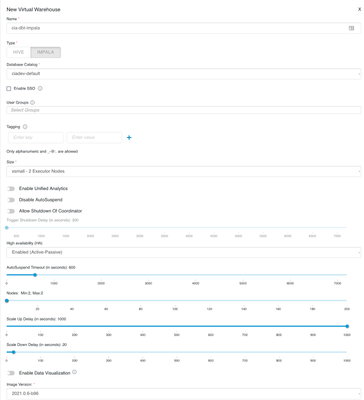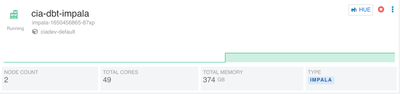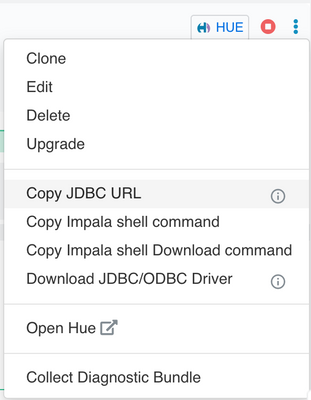Community Articles
- Cloudera Community
- Support
- Community Articles
- Getting started with dbt-impala
- Subscribe to RSS Feed
- Mark as New
- Mark as Read
- Bookmark
- Subscribe
- Printer Friendly Page
- Report Inappropriate Content
- Subscribe to RSS Feed
- Mark as New
- Mark as Read
- Bookmark
- Subscribe
- Printer Friendly Page
- Report Inappropriate Content
Created on 04-28-2022 10:03 AM - edited 06-27-2023 07:02 AM
Overview
In this post we will discuss using dbt with the Cloudera Data Platform, and show you how to get started by connecting dbt to your Impala Data Warehouse. You’ll also find links to a dbt example project that you can use to bootstrap your dbt journey.
Version Notes:
The adapter has been tested on the following version:
- python: 3.9
- Cloudera Data Engineering release (1.15-h1)
- dbt-core: 1.3.0
Cloudera Data Warehouse
Cloudera Data Warehouse (CDW) is a CDP Public Cloud service for self-service creation of independent data warehouses and data marts that autoscale up and down to meet your varying workload demands. The Data Warehouse service provides isolated compute instances for each data warehouse/mart, automatic optimization, and enables you to save costs while meeting SLAs. Both Apache Impala and Apache Hive are available through Cloudera Data Warehouse.
What is dbt?
dbt is quickly gaining popularity as a key component of the modern data stack; a tool that enables the creation of data pipelines & analytics projects using only SQL.
In the words of dbtLabs:
“dbt™ is a transformation workflow that lets teams quickly and collaboratively deploy analytics code following software engineering best practices like modularity, portability, CI/CD, and documentation. Now anyone who knows SQL can build production-grade data pipelines.”
Why dbt & CDW?
dbt leverages your existing warehouse to run your workflows, meaning you avoid the complexities of additional hardware/tools/clusters for extracting, transforming and then loading back into the warehouse.
How to: use dbt with Impala on Cloudera Data Warehouse
Installing dbt
To use dbt with Impala, you need the following python packages: dbt-core, dbt-impala and impyla.
Start by cloning the demo repository at https://github.com/cloudera/dbt-impala-example with:
git clone https://github.com/cloudera/dbt-impala-example.git
Inside this repo is a file called requirements.txt, which you can use to install the python dependencies. Install the requirements using pip:
pip install -r requirements.txt
Setup CDP
To work with Impala in CDP, we need two things - an Impala Virtual Warehouse (part of Cloudera Data Warehouse) and a user to run queries.
User
For this demo, we will use a Machine User created inside CDP as the user running queries. Inside CDP > User Management, add a new Machine User and set the workload password.
The steps for this are documented here:
- Creating a Machine User
- Setting the workload password
With the user created & the workload password set, take a note of the Workload username & password. Notice in the below screenshot, for a Machine User called ‘cia_test_user’ the workload username is ‘srv_cia_test_user’.
Keep the workload user & password details handy for later.
Cloudera Data Warehouse Impala
We will be using Impala through Cloudera Data Warehouse - a cloud-native, auto-scaling deployment of Impala.
Start by activating your CDW Environment as documented here: https://docs.cloudera.com/data-warehouse/cloud/aws-environments/topics/dw-activating-environments-4-...
This will create a default database catalog, which we will use in this demo. You are able to create non-default database catalogs, as documented here: https://docs.cloudera.com/data-warehouse/cloud/managing-warehouses/topics/dw-adding-new-database-cat...
Next, create an Impala Virtual Warehouse connected to the default database catalog, as documented here: https://docs.cloudera.com/data-warehouse/cloud/managing-warehouses/topics/dw-adding-new-virtual-ware...
The following settings we will be used for Impala Virtual Warehouse in this demo:
Once created, you should see that the Virtual Warehouse enters the running state
From here, select the 3 dots, and then Copy JDBC URL. In my case, this looks like:
jdbc:impala://coordinator-cia-dbt-impala.dw-ciadev.a465-9q4k.cloudera.site:443/default;AuthMech=3;transportMode=http;httpPath=cliservice;ssl=1;UID=abrown;PWD=PASSWORD
Keep this URL handy for later.
Connecting dbt to CDW
dbt requires that we configure a profile that defines how to connect to our data warehouse. For this, we need the workload credentials & Impala connection details we collected earlier.
The profile lives in a `.dbt` directory in your home directory and is called `profiles.yml`. On Linux, this would look like `~/.dbt/profiles.yml`. If you haven't used dbt before, create the directory with `mkdir ~/.dbt` and create the `profiles.yml` file with your favourite text editor.
You can learn more about the dbt profile from the dbt docs here https://docs.getdbt.com/dbt-cli/configure-your-profile
Use the following template for the contents of the file:
dbt_impala_demo:
outputs:
dev:
type: impala
host: <Impala Hostname>
port: 443
dbname: dbt_impala_demo
schema: dbt_impala_demo
user: <Workload Username>
password: <Workload Password>
auth_type: ldap
use_http_transport: true
use_ssl: true
http_path: cliservice
target: dev
First, add your Workload user/pass to the “user” and “password” fields.
Next, we need to extract the Impala hostname from the JDBC URL we copied earlier. We do not want to use the entire JDBC URL.
jdbc:impala://coordinator-cia-dbt-impala.dw-ciadev.a465-9q4k.cloudera.site:443/default;AuthMech=3;transportMode=http;httpPath=cliservice;ssl=1;UID=abrown;PWD=PASSWORD
Given the above JDBC URL - we want to extract the hostname between the protocol (“jdbc:impala://”) and the port (“:443”). The result is:
coordinator-cia-dbt-impala.dw-ciadev.a465-9q4k.cloudera.site
Use the extracted hostname for the “host” field in the template.
My completed profile looks like this:
dbt_impala_demo:
outputs:
dev:
type: impala
host: coordinator-cia-dbt-impala.dw-ciadev.a465-9q4k.cloudera.site
port: 443
dbname: dbt_impala_demo
schema: dbt_impala_demo
user: srv_cia_test_user
password: Password123!
auth_type: ldap
use_http_transport: true
use_ssl: true
http_path: cliservice
target: dev
To ensure we’ve configured our profile correctly, let’s run a connection test. For this we use the command:
dbt debug
In the output of this command, you should see the following:
Connection: host: coordinator-cia-dbt-impala.dw-ciadev.a465-9q4k.cloudera.site port: 443 database: dbt_impala_demo schema: dbt_impala_demo username: srv_cia_test_user Connection test: [OK connection ok]
This confirms a successful connection to the Impala warehouse.
Running the demo project
In the example repo we cloned at the start, we have a demo dbt project called ‘dbt_impala_demo’.
Inside this demo project, we can issue dbt commands to run parts of the project. The demo project contains examples for: generating fake data, tests, seeds, sources, view models & incremental table models.
To run the seeds, use:
dbt seed
To run the tests, use:
dbt test
To run the models, use:
dbt run
You can also generate dbt documentation using:
dbt docs generate
The README for the example repo going into further detail about using the demo project: https://github.com/cloudera/dbt-impala-example/blob/main/README.md and we’ll cover it in further detail in a later Community post.
Conclusion
We have covered a quick intro to dbt, and worked through setting up our environment to get dbt connected to Cloudera Data Warehouse. We’ve also introduced the example repo to help bootstrap your journey to CDP.
In a later post we’ll cover the example repo in more detail and demonstrate some real use cases for dbt.
If you have any questions or feedback related to dbt on the Cloudera Data Platform, please reach out to us via this community, or drop us an email at innovation-feedback@cloudera.com
Created on 10-17-2022 09:07 PM
- Mark as Read
- Mark as New
- Bookmark
- Permalink
- Report Inappropriate Content
Hi @tovganesh
I tested dbt via kerberos profiles and when I debug the project I got these following error
1 check failed:
dbt was unable to connect to the specified database.
The database returned the following error:
>Runtime Error
(('Unspecified GSS failure. Minor code may provide more information', 851968), ('Server not found in Kerberos database', -1765328377))
Check your database credentials and try again. For more information, visit:
https://docs.getdbt.com/docs/configure-your-profile
And this is the profiles config
impala_testing:
outputs:
dev:
type: impala
host: cdpgateway
port: 21000
dbname: testdb
schema: testdb
user: admin
password: admin
auth_type: GSSAPI
kerberos_service_name: None
use_http_transport: true # default value: true
use_ssl: true # TLS should always be used with LDAP to ensure secure transmission of credentials, default value: true
retries: 3
target: dev
Created on 11-10-2022 03:23 PM
- Mark as Read
- Mark as New
- Bookmark
- Permalink
- Report Inappropriate Content
@wbivp Sorry for the late reply. But were you able to get your connection to work. I see few things . You have kerberos/GSSAPI as auth_type but you are providing user and password. Ideally you should be doing a kinit for user. Also the hostname cdpgateway looks a bit off.
For faster replies you may also want to engage with us on the dbt-impala slack channel https://getdbt.slack.com/archives/C03K2PTHHTP
Created on 12-12-2022 05:06 AM
- Mark as Read
- Mark as New
- Bookmark
- Permalink
- Report Inappropriate Content
@wbivp If you are using kerberos authentication, you also need to provide "kerberos_service_name".
Try setting
kerberos_service_name: impala
- « Previous
-
- 1
- 2
- Next »