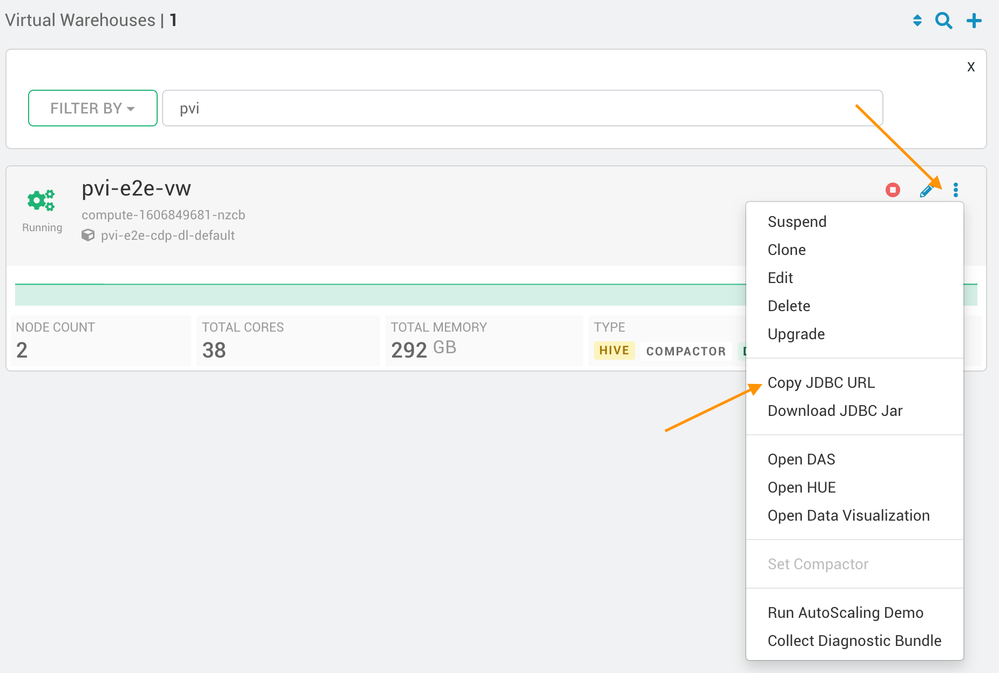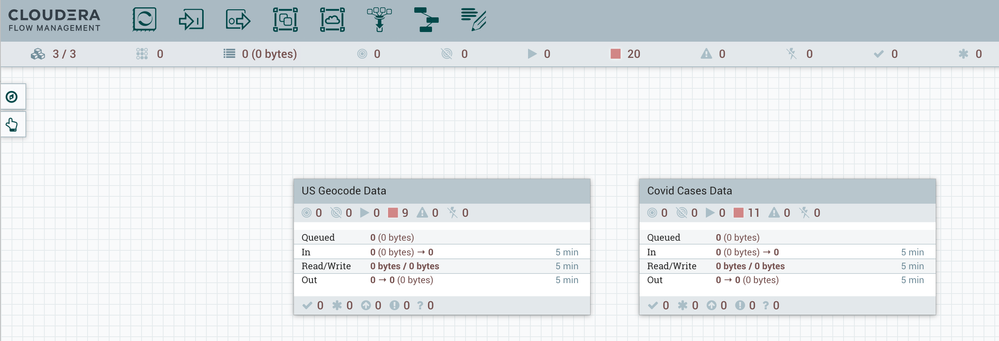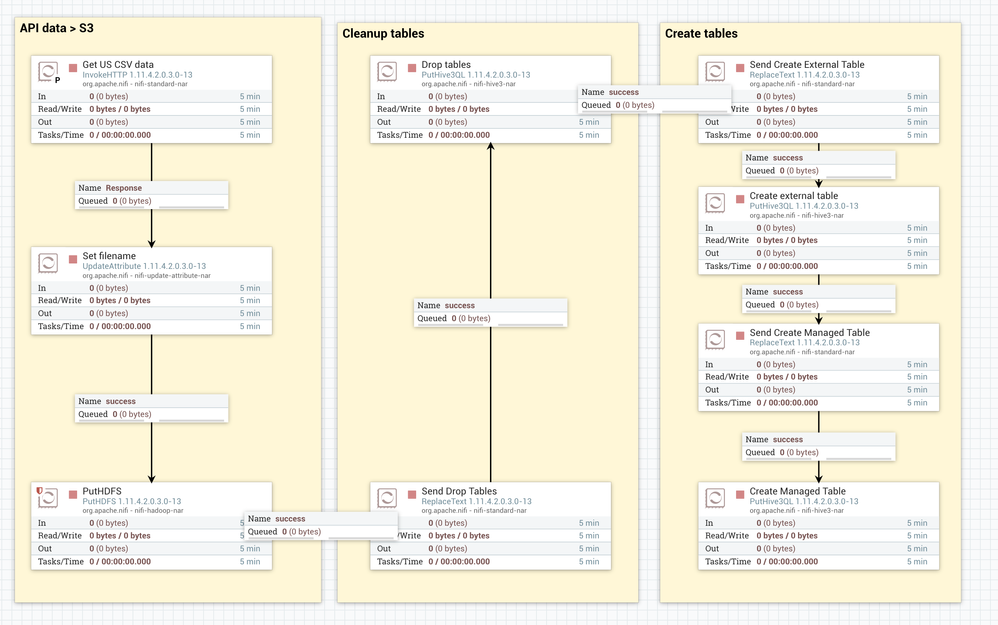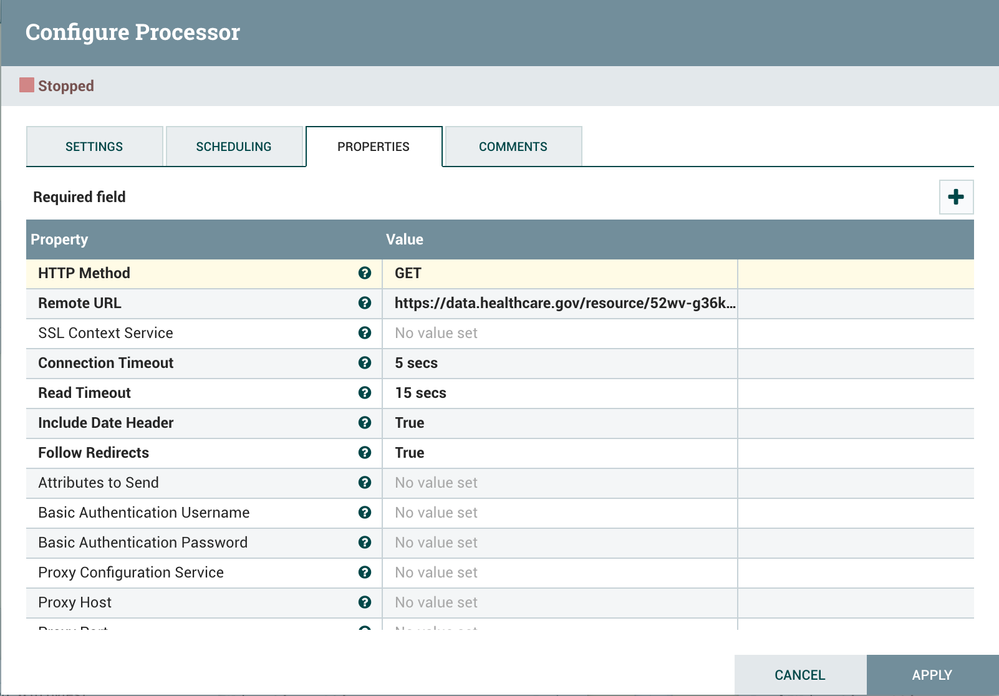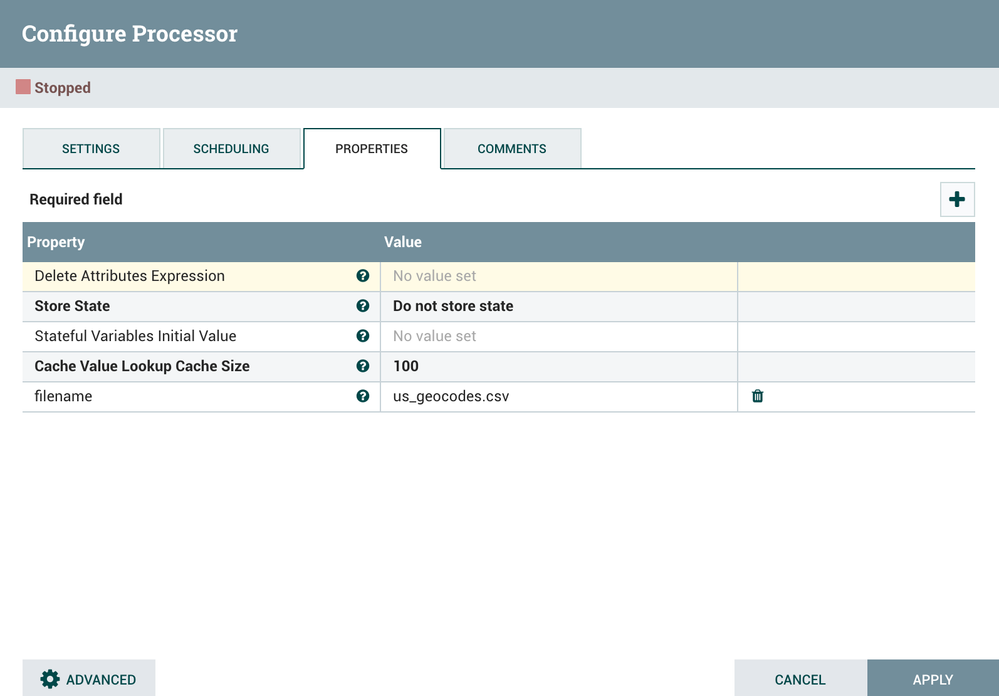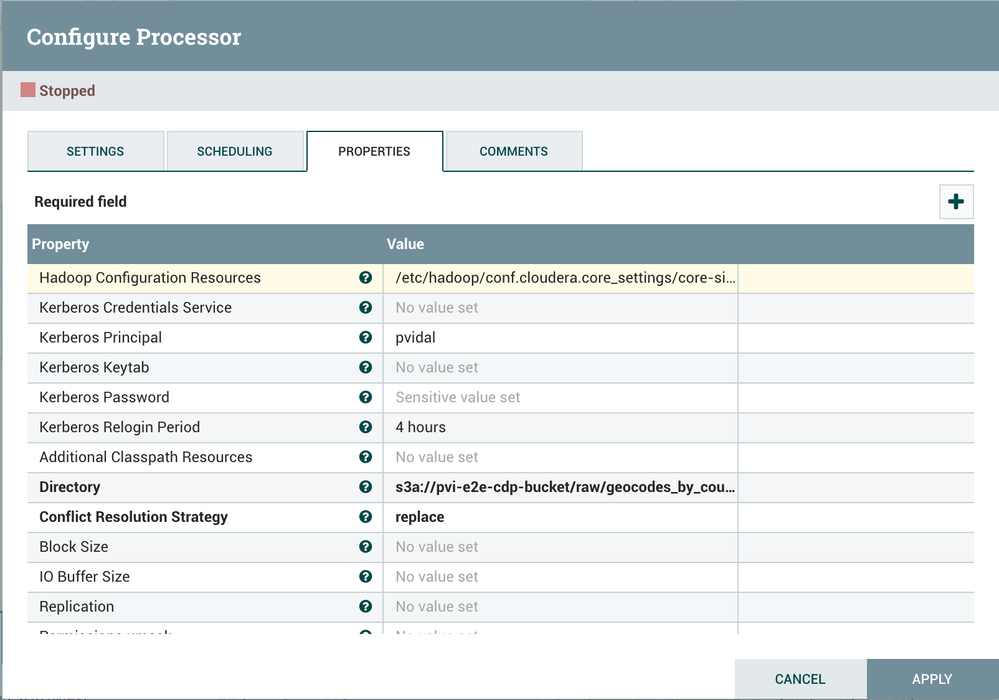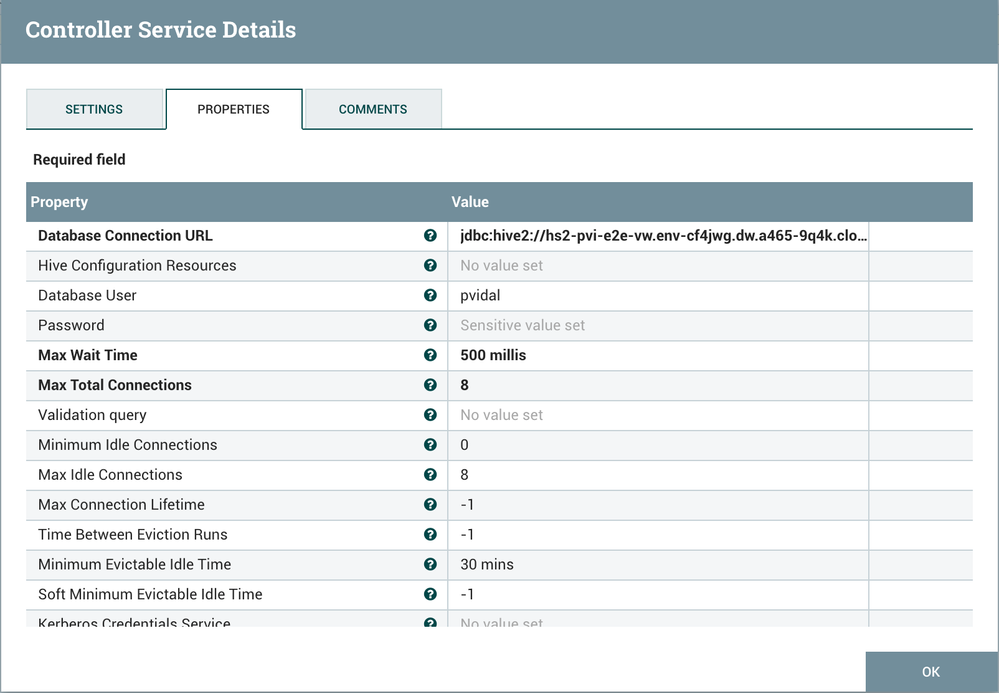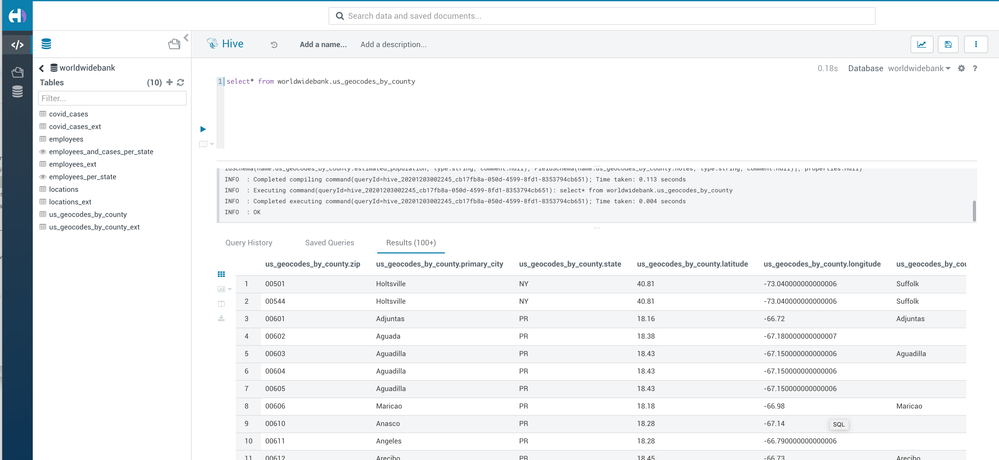Community Articles
- Cloudera Community
- Support
- Community Articles
- How to use NiFi to write API data to CDP CDW
- Subscribe to RSS Feed
- Mark as New
- Mark as Read
- Bookmark
- Subscribe
- Printer Friendly Page
- Report Inappropriate Content
- Subscribe to RSS Feed
- Mark as New
- Mark as Read
- Bookmark
- Subscribe
- Printer Friendly Page
- Report Inappropriate Content
Created on 12-02-2020 04:23 PM - edited 12-03-2020 05:32 AM
Welcome to Part 3 of my article series on how to harness the hybrid cloud series (see parent article here). In this tutorial you will learn to use NiFi to:
- Pull information from public APIs
- Push this raw data to secure S3 bucket using SDX integration
- Create Hive tables on top of this data by connecting to CDW
This corresponds to step 3 of the series, as explained below:

Note: The anonymized NiFi flow can be found here.
Prerequisites
- Complete Part 2 of this article series
- A NiFi Datahub in the environment you created for Part 1 and Part 2
Step 1: Prepare your NiFi Datahub for JDBC connection to Hive in CDW
Download driver jar
Navigate to your Management console > Data Warehouse > find your virtual warehouse and download the driver jar:
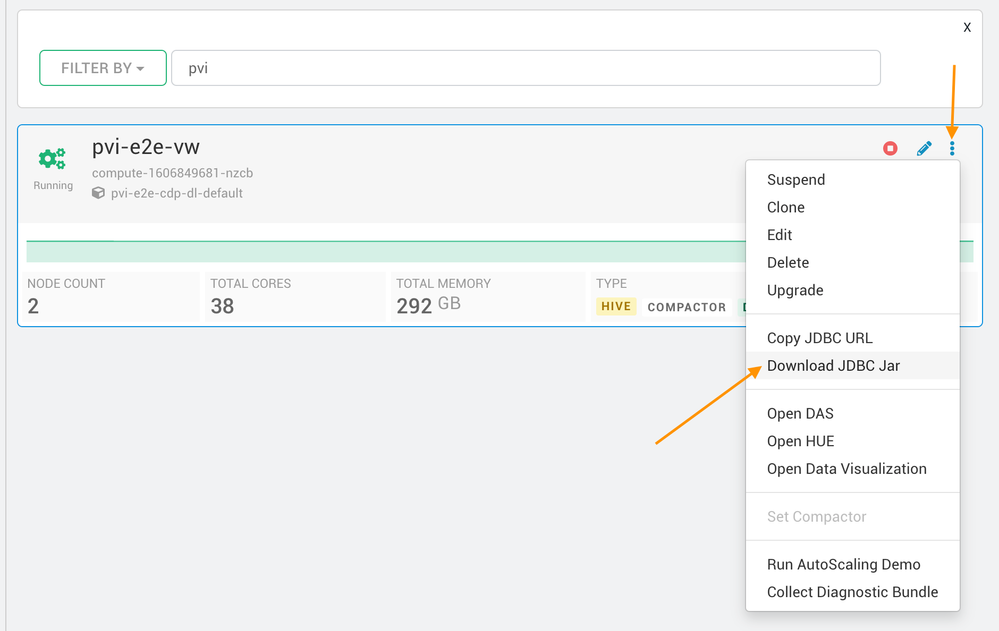
Upload jar to NiFi nodes
Navigate to the Management console > your NiFi datahub > Hardware and note the public IPs of the NiFi nodes:
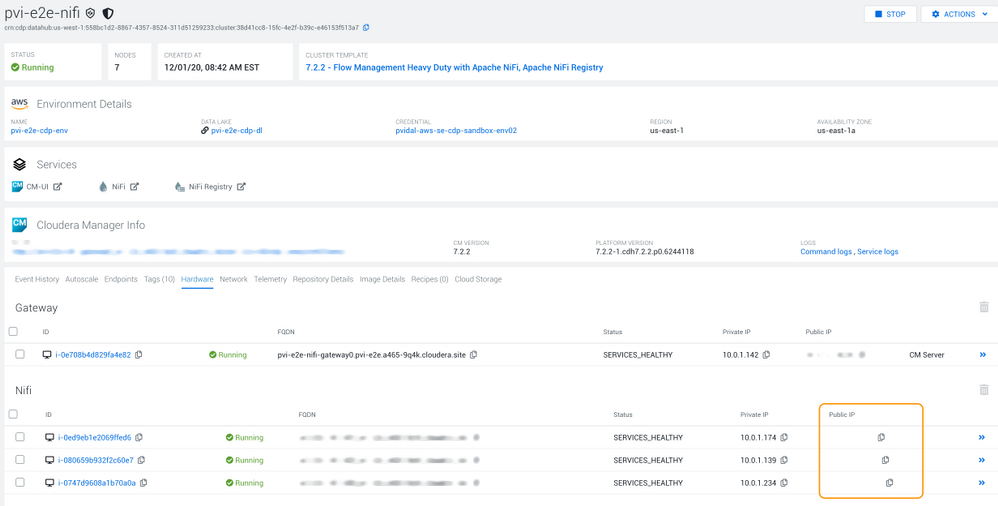
Using these public IPs (here hidden), upload the downloaded jar to all three nodes (see example code below, using your workload user and password)
$ scp hive-jdbc-3.1.0-SNAPSHOT-standalone.jar [YOUR_USER]@[NODE_1]:/tmp/
$ scp hive-jdbc-3.1.0-SNAPSHOT-standalone.jar [YOUR_USER]@[NODE_2]:/tmp/
$ scp hive-jdbc-3.1.0-SNAPSHOT-standalone.jar [YOUR_USER]@[NODE_3]:/tmp/
$ ssh [YOUR_USER]@[NODE_1] chmod a+rw /tmp/hive-jdbc-3.1.0-SNAPSHOT-standalone.jar
$ ssh [YOUR_USER]@[NODE_2] chmod a+rw /tmp/hive-jdbc-3.1.0-SNAPSHOT-standalone.jar
$ ssh [YOUR_USER]@[NODE_3] chmod a+rw /tmp/hive-jdbc-3.1.0-SNAPSHOT-standalone.jar
Copy the JDBC URL
Navigate to your Management console > Data Warehouse > find your virtual warehouse and copy the JDBC URL:
You should get something along these lines:
jdbc:hive2://[YOUR_CDW_HOST]/default;transportMode=http;httpPath=cliservice;ssl=true;retries=3
Step 2: Configure the NiFi flow
This tutorial requires the creation of two NiFi flow (one to map zip codes to attitude and longitude, and one to get the latest covid cases numbers):
In this tutorial, I will only detail the configuration of one of the two flows as they are almost identical except for file/table/field names. The full example code is in this gist. Here is the overview of the US Geocode flow:
Get data from API to secure S3 using SDX
For this part, we first use a simple configuration of an invoke http:
The remote URL called is:
https://data.healthcare.gov/api/views/52wv-g36k/rows.csv?accessType=DOWNLOAD&api_foundry=true
Then, we use a replace attribute to replace the filename and make sure we override data:
Finally, we use a put HDFS with the following parameters:
- Hadoop Configuration Resources: /etc/hadoop/conf.cloudera.core_settings/core-site.xml
- Kerberos Principal: [your workload user]
- Kerberos Password: [your workload password]
- Directory: s3a://[your env bucket]/raw/geocodes_by_county/
- Conflict Resolution Strategy: replace
Drop and create tables
For both drop and create tables, we first use a Replace Text to send the query. For example:
with replacement value of:
drop TABLE if exists worldwidebank.us_geocodes_by_county;
drop TABLE if exists worldwidebank.us_geocodes_by_county_ext;
Then we use a puthive3QL with default parameters:
The only thing needed to configure to make this work is the Hive3ConnectionPool, configured as follows:
- Database Connection URL: [your JDBC URL]
- Database User: [your workload user]
- Password: [your workload password]
Step 3: Verify Data Creation
After executing both flow, navigate to Hue from CDW and look at the data, as such: