As part of the community redesign, we also updated how members will post and navigate on the community. Our previous design had over 20 different forum boards which could be confusing when a single question could apply to several of them. To simplify things we placed all the support types questions into a single board and use the labeling system to filter the posts. Let’s look at the different navigation methods available.
Using the Header
If you want to navigate quickly to the questions you can use the header navigation to browse all questions.
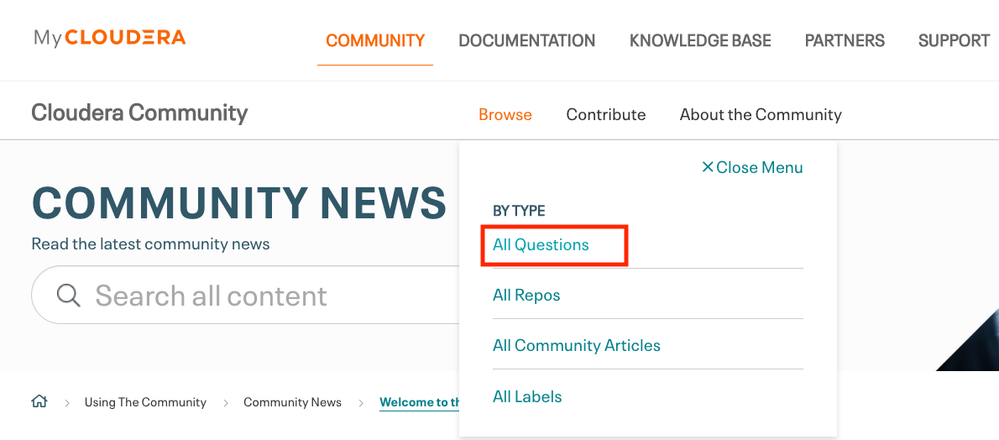
From the header you can also navigate to the “All Labels” page. This page will list all the labels used on the community, clicking on a label will take you to a search page showing all the content that the label assigned.
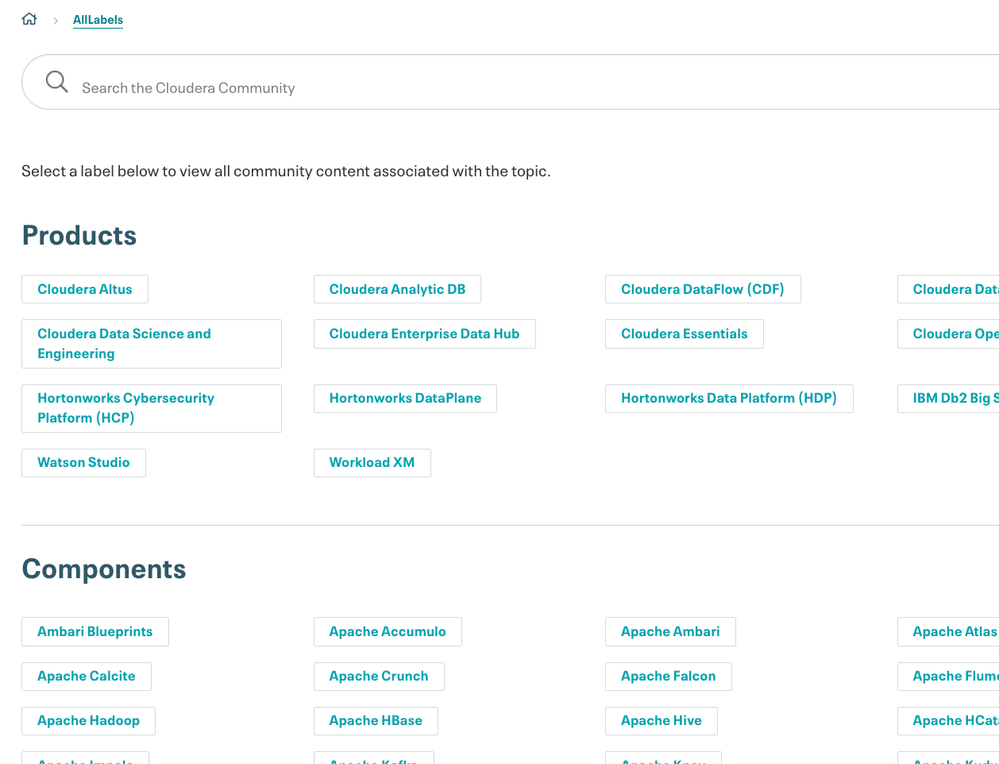
Using "Explore the Community"
Alternatively, you can also use the "Explore the Community" navigation and go to support questions.
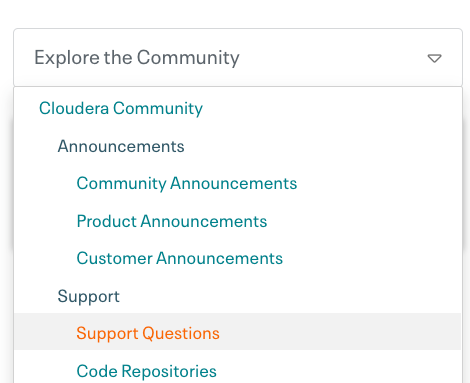
On the support questions board you will also see labels listed on the lower right of the page. Clicking on any label will filter the content feed to show only questions that have the label selected. From the label page you can also subscribe to the label to be informed when new questions are submitted with that label.
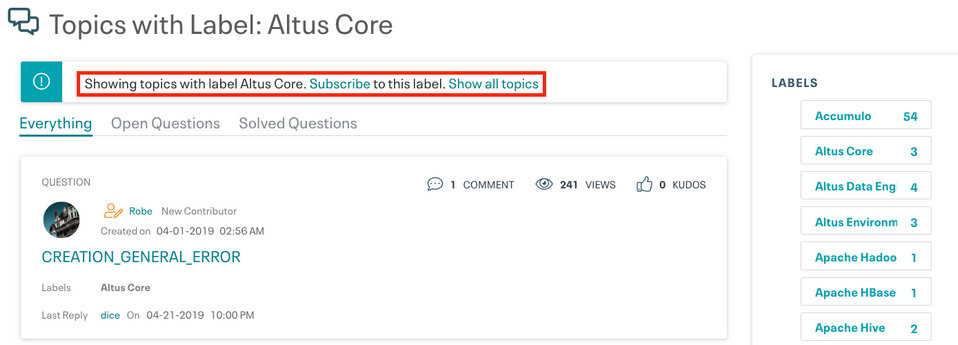
Asking a Question
As for creating a new question, this has become much easier. We have added a button (in blue) in the header across the community to "ask a question".
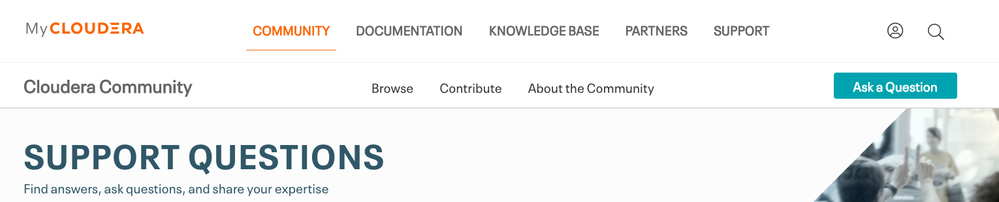
The button links you directly to a new post page where you can submit your question. We simply ask that you apply all the appropriate labels so those who have subscribed to them will be notified.
You can also use the Contribute option in the header for links to Ask a Question, Create a Community Article or Create a Repo.
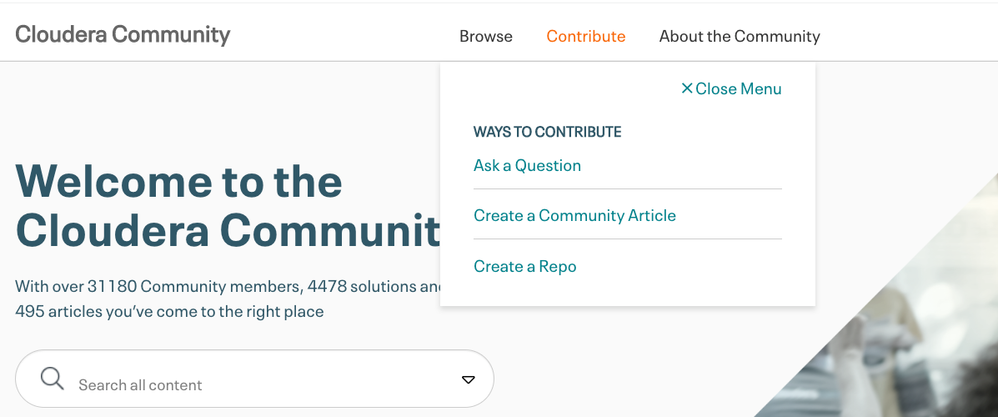
Navigating your posts
Like with the old design, members can navigate to their profile page to find their posts. To do so look for your notifications window and click on your profile image. This will open a pull down menu to access your profile, settings and other items.
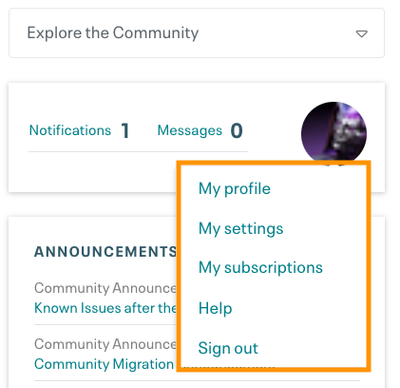
Clicking on "My profile" will bring you to your profile page where you can see your activity. In the main column you will find your accepted solutions that provides links to all the solutions you authored. This will come in handy if you see a similar issue and want to find a link to where you answered the question previously.

Below that is your latest contributions which shows all of your community posts from newest to oldest. This section also has a pull down selector to see the topics you have participated in which shows the latest activity from yourself and others in posts you have participated in.
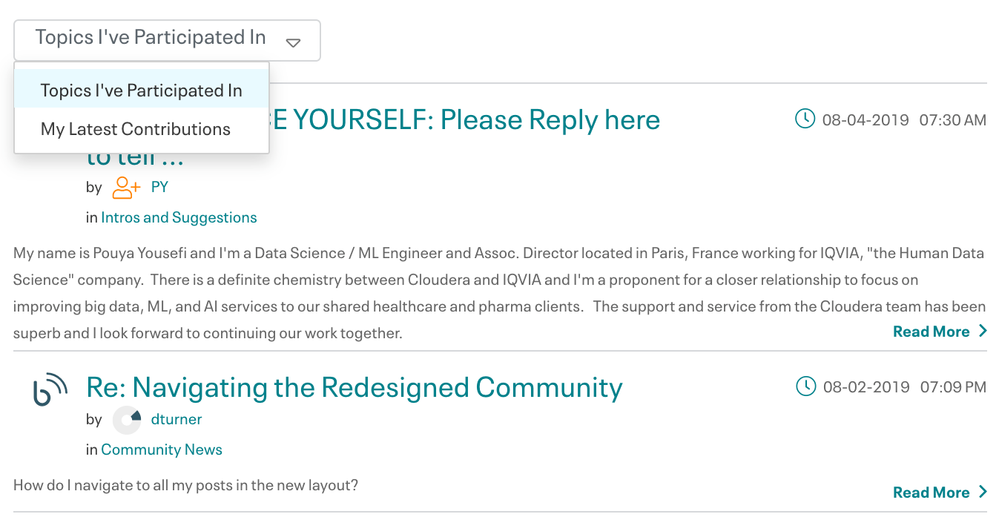
We hope you enjoy the new design.
8/14/2019 Edited to add section on navigating your posts on the community.