Support Questions
- Cloudera Community
- Support
- Support Questions
- Step 12 of Sandbox setup in azure don't show welco...
- Subscribe to RSS Feed
- Mark Question as New
- Mark Question as Read
- Float this Question for Current User
- Bookmark
- Subscribe
- Mute
- Printer Friendly Page
- Subscribe to RSS Feed
- Mark Question as New
- Mark Question as Read
- Float this Question for Current User
- Bookmark
- Subscribe
- Mute
- Printer Friendly Page
Step 12 of Sandbox setup in azure don't show welcome page
- Labels:
-
Hortonworks Data Platform (HDP)
Created 09-15-2016 06:15 PM
- Mark as New
- Bookmark
- Subscribe
- Mute
- Subscribe to RSS Feed
- Permalink
- Report Inappropriate Content
Followed URL to setup VM on Azure
http://hortonworks.com/hadoop-tutorial/deploying-hortonworks-sandbox-on-microsoft-azure/
Step 12. Take note of the IP address. In this example, it is 22.99.9.232 and highlighted in a green box. Your machine will have a different IP. Open up a new browser tab and enter in your IP address followed by the port 8888.
first of all 8888 shows network timed out error
tried 8080 and get to Ambari login page. Used the userid and password given at the time of sandbox creation but it don't login
searched various blogs, forum here but don't know how to ssh into the vm and set things. Please help
Created 09-15-2016 08:15 PM
- Mark as New
- Bookmark
- Subscribe
- Mute
- Subscribe to RSS Feed
- Permalink
- Report Inappropriate Content
I had a similar problem setting up a sandbox in Azure. It went away after I assigned a public DNS entry to the sandbox.
Created 09-15-2016 08:15 PM
- Mark as New
- Bookmark
- Subscribe
- Mute
- Subscribe to RSS Feed
- Permalink
- Report Inappropriate Content
I had a similar problem setting up a sandbox in Azure. It went away after I assigned a public DNS entry to the sandbox.
Created 09-15-2016 08:31 PM
- Mark as New
- Bookmark
- Subscribe
- Mute
- Subscribe to RSS Feed
- Permalink
- Report Inappropriate Content
Thanks Hellmar. How do I assign a public DNS entry to the sandbox? I don't know how to and the instructions don't provide much info.
Created 09-15-2016 08:48 PM
- Mark as New
- Bookmark
- Subscribe
- Mute
- Subscribe to RSS Feed
- Permalink
- Report Inappropriate Content
I was able to assign a public DNS
http:// dns name>.eastus.cloudapp.azure.com:8888/
http:// dns name>.eastus.cloudapp.azure.com/
neither works
http:// dns name>.eastus.cloudapp.azure.com:8080/
does bring up the ambari login page but have no idea what is the userid/password, to be able to log into VM (using putty), I believe you have to set the authentication type as SSH while purchasing, but I purchased with password type
Created 09-15-2016 09:01 PM
- Mark as New
- Bookmark
- Subscribe
- Mute
- Subscribe to RSS Feed
- Permalink
- Report Inappropriate Content
After the sandbox VM has been created, you should see a section similar to this one in your dashboard:
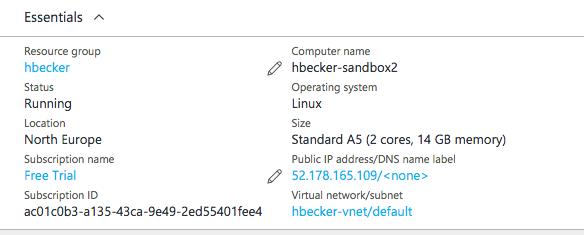
Click the blue text underneath "Public IP address/DNS name label", then on the "Configuration" item, and enter the name at "DNS name label":
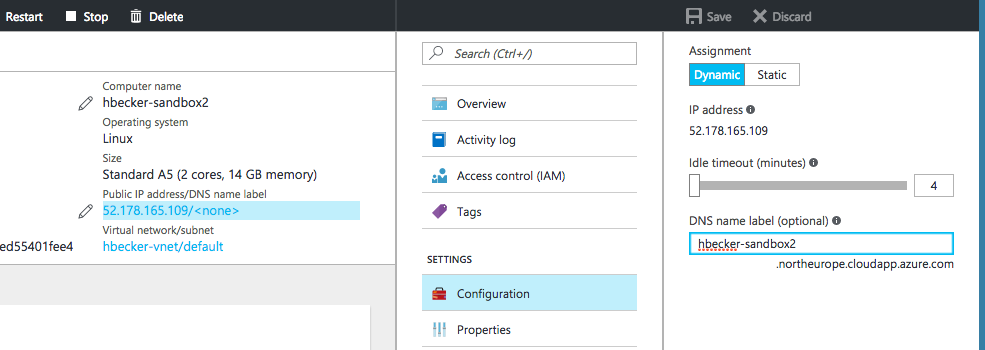
Then hit Save.
Secondly, the user name and password you create in Azure are for Linux login only. In Ambari, use maria_dev/maria_dev.
Created 09-15-2016 09:17 PM
- Mark as New
- Bookmark
- Subscribe
- Mute
- Subscribe to RSS Feed
- Permalink
- Report Inappropriate Content
Thanks. I checked in my smartphone and its working. I am at work right now so I am guessing some policy at my work place is preventing to bring it up
Created 09-15-2016 09:28 PM
- Mark as New
- Bookmark
- Subscribe
- Mute
- Subscribe to RSS Feed
- Permalink
- Report Inappropriate Content
Found how to solve
No need to add a public DNS, the welcome screen will come up with IP address as well
goto mysandbxo->network interfaces->click interface name->network security group->inbound security rules->
change Tutorials to
protocol any
http://<ip address>:80/ you will see the welcome screenscreen.jpg

