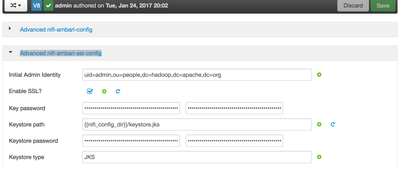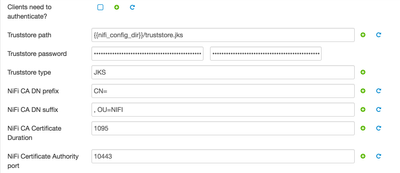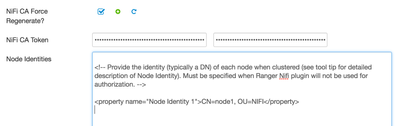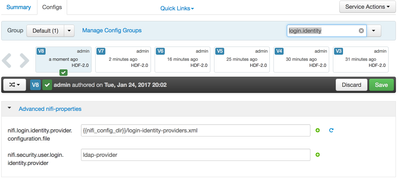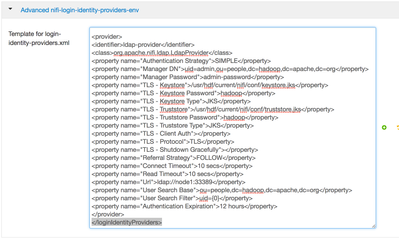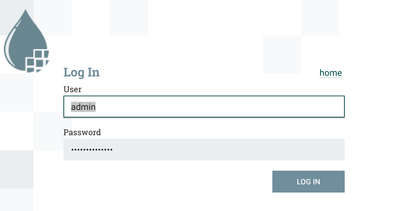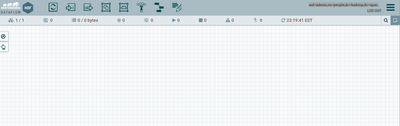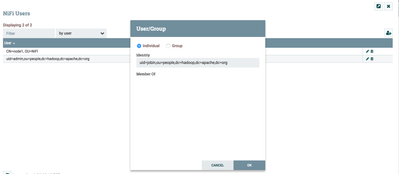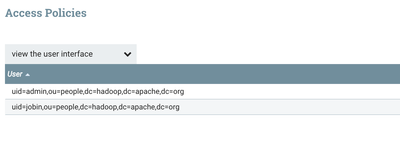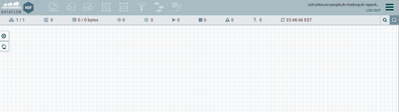Community Articles
- Cloudera Community
- Support
- Community Articles
- HDF-2.0 LDAP User Authentication with Ambari
- Subscribe to RSS Feed
- Mark as New
- Mark as Read
- Bookmark
- Subscribe
- Printer Friendly Page
- Report Inappropriate Content
- Subscribe to RSS Feed
- Mark as New
- Mark as Read
- Bookmark
- Subscribe
- Printer Friendly Page
- Report Inappropriate Content
Created on 01-25-2017 04:28 AM - edited 08-17-2019 05:26 AM
Introduction
By integrating with LDAP, username/password authentication can be enabled in NiFi. This tutorial provides step by step instructions to setup NiFi - LDAP Authentication via Ambari (Using Knox Demo Ldap Server)
Prerequisite
1) Assuming you already have HDF-2.x Installed on your VM/Server, Ambari, NiFi is up and running with out security.
If not, I would recommend "Ease of Deployment" section of this article to install it [You can also follow this article for Automated installation of HDF cluster or refer hortonworks.com for detailed steps]
Setting up Demo LDAP Server
1) As HDF and HDP cannot co-exist on a single node, lets download knox zip file from apache for this tutorial for easily setting up an ldap server. Execute below steps for the same after establishing ssh connectivity to the VM/Server (name of my host is node1):
# ssh node1 # mkdir /opt/knox/ # cd /opt/knox/ # wget http://mirror.cogentco.com/pub/apache/knox/0.11.0/knox-0.11.0.zip # unzip knox-0.11.0.zip # /opt/knox/knox-0.11.0/bin/ldap.sh start
2) Make sure ldap server is started and running on port 33389 on your server
# lsof -i:33389
OR
# netstat -anp | grep 333893) Below credentials are part of knox demo ldap we just started. We can use any of the users to login to NiFi after integration.
tom/tom-password admin/admin-password sam/sam-password guest/guest-password
Configuring NiFi for LDAP Authentication via Ambari
1. Login to Ambari UI in the server URL, Click on the NiFi service à and then click on Config tab, expand “Advanced nifi-ambari-ssl-config ” section, update configuration as below:
Initial Admin Identity : uid=admin,ou=people,dc=hadoop,dc=apache,dc=org
Enable SSL? : {click check box}
Key password : hadoop
Keystore password : hadoop
Keystore type : JKS2. Enter Below as the Truststore and DN configurations :
Truststore password : hadoop Truststore type : JKS NiFi CA DN prefix : CN= NiFi CA DN suffix : , OU=NIFI
3. Provide the configuration as below for Node Identities and keystore details:
NiFi CA Force Regenerate? : {click check box}
NiFi CA Token : hadoop
Node Identities :
<property name="Node Identity 1">CN=node1, OU=NIFI</property>
Tip: Say If I am having a 3 node cluster with node1, node2 and node3 as part f it, above configuration looks like below:
<property name="Node Identity 1">CN=node1, OU=NIFI</property> <property name="Node Identity 2">CN=node2, OU=NIFI</property> <property name="Node Identity 3">CN=node3, OU=NIFI</property>
4. In the Ambari UI, choose NiFi service and select config tab. We have to update two set of properties, in
the “Advanced nifi-properties ” section update nifi.security.user.login.identity.provider as ldap-provider
nifi.security.user.login.identity.provider=ldap-provider
5. Now in the “Advanced nifi-login-identity-providers-env ” section, update the “Template for loginidentity-
providers.xml “ property with below configurations just above </loginIdentityProviders>
<provider>
<identifier>ldap-provider</identifier>
<class>org.apache.nifi.ldap.LdapProvider</class>
<property name="Authentication Strategy">SIMPLE</property>
<property name="Manager DN">uid=admin,ou=people,dc=hadoop,dc=apache,dc=org</property>
<property name="Manager Password">admin-password</property>
<property name="TLS - Keystore">/usr/hdf/current/nifi/conf/keystore.jks</property>
<property name="TLS - Keystore Password">hadoop</property>
<property name="TLS - Keystore Type">JKS</property>
<property name="TLS - Truststore">/usr/hdf/current/nifi/conf/truststore.jks</property>
<property name="TLS - Truststore Password">hadoop</property>
<property name="TLS - Truststore Type">JKS</property>
<property name="TLS - Client Auth"></property>
<property name="TLS - Protocol">TLS</property>
<property name="TLS - Shutdown Gracefully"></property>
<property name="Referral Strategy">FOLLOW</property>
<property name="Connect Timeout">10 secs</property>
<property name="Read Timeout">10 secs</property>
<property name="Url">ldap://node1:33389</property>
<property name="User Search Base">ou=people,dc=hadoop,dc=apache,dc=org</property>
<property name="User Search Filter">uid={0}</property>
<property name="Authentication Expiration">12 hours</property>
</provider>6. Once All properties are updated, click save and when prompted, click restart.
7. Once restarted, you can try connecting to nifi URL, you should see the below screen, enter credentials as below for admin user the configured Initial Admin Identity and click LOG IN
https://node1:9091/nifi/ --> in my case host is node1 admin/admin-password
8. You should be able to login as Admin user for NiFi and should see the below UI:
Adding a User and Providing Access to UI
1) Let us go ahead and create a user jobin in ldap so that we can give access for him to NiFi UI.
2) Edit the users.ldif file with below entry in the knox/conf directory and restart the server:
# vi /opt/knox/knox-0.11.0/conf/users.ldif
Add below entry to the end of the file
# entry for sample user jobin dn: uid=jobin,ou=people,dc=hadoop,dc=apache,dc=org objectclass:top objectclass:person objectclass:organizationalPerson objectclass:inetOrgPerson cn: jobin sn: jobin uid: jobin userPassword:jobin-password
3) Once added lets stop and start the ldap server:
# /opt/knox/knox-0.11.0/bin/ldap.sh stop # /opt/knox/knox-0.11.0/bin/ldap.sh start
4) While logged in as admin on the nifi UI, Lets us add a user jobin with below id by clicking '+ user' button on top right 'users' menu like below:
uid=jobin,ou=people,dc=hadoop,dc=apache,dc=org
Enter the above value and click OK.
5. Now close the users window and click to open 'policies' window on the management menu on the top right corner below 'users' menu. click "+user" button on right top corner, on the pop up, enter jobin and select the user and click OK.
6. Once policy added, it will look like below:
7. Now you may log out as admin and provide below credentials to login as 'jobin' user,
jobin/jobin-password
8. you should be able to login and view the UI, but wont have privilege to add anything to the canvas. (as jobin is given only read access) you may login back as admin and give required access.
This completes the tutorial, You have successfully:
- Installed and Configured HDF 2.0 on your server.
- Downloaded and started knox Demo Ldap Server
- Configured NiFi to use Knox Ldap to Authenticate users where NiFi Initial Admin is from Ldap.
- Restarted NiFi and verified access for admin user in NiFi UI.
- Created a new user jobin in ldap, added him to NiFi user list and gave read access.
- Verified access for user jobin
Thanks,
Jobin George
Created on 11-02-2017 03:30 PM
- Mark as Read
- Mark as New
- Bookmark
- Permalink
- Report Inappropriate Content
Can you please suggest how to remove anonymous user by getting default login to Nifi UI. I can login Nifi UI with my LDAP user but Nifi is also accessible with anonymous user without password. I wanted to disable it. In ranger policy if I remove {user} from user section then I cannot login Nifi UI with LDAP user and also it doesn't get default login with anonymous. Please suggest.
Brief description is mentioned on below link.