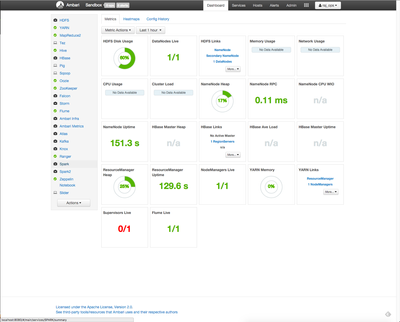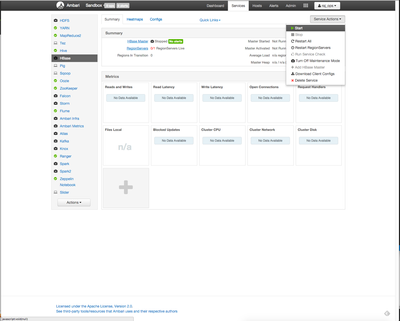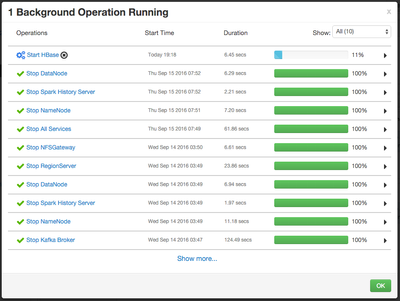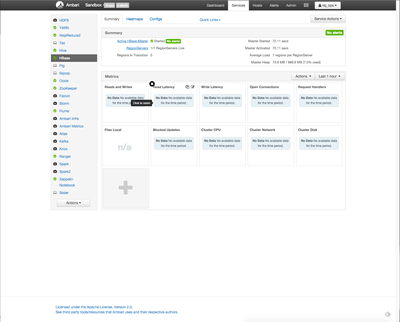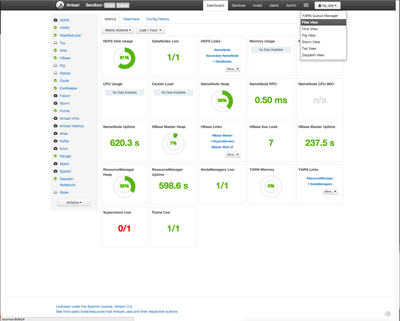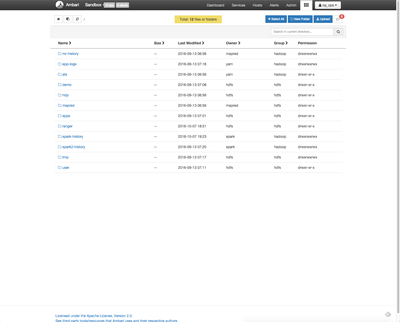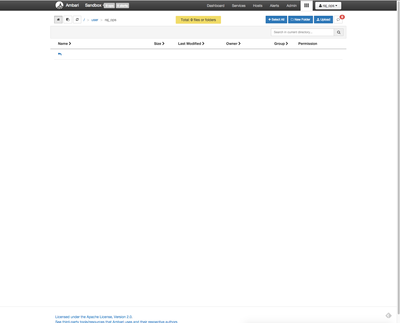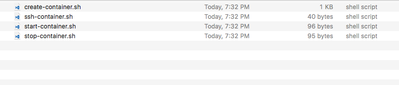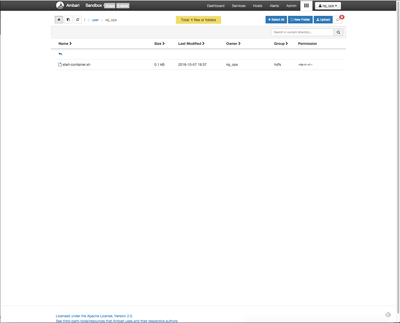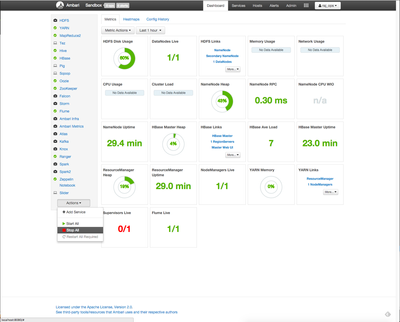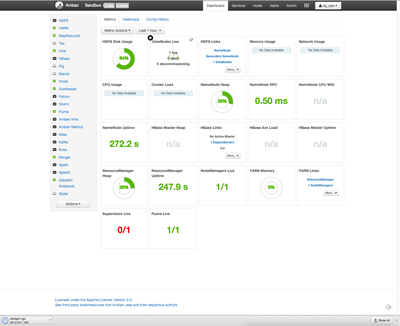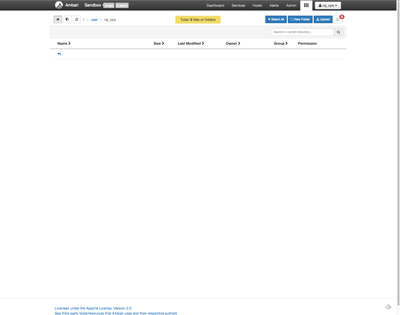Community Articles
- Cloudera Community
- Support
- Community Articles
- How to manage multiple copies of the HDP Docker Sa...
- Subscribe to RSS Feed
- Mark as New
- Mark as Read
- Bookmark
- Subscribe
- Printer Friendly Page
- Report Inappropriate Content
- Subscribe to RSS Feed
- Mark as New
- Mark as Read
- Bookmark
- Subscribe
- Printer Friendly Page
- Report Inappropriate Content
Created on 10-08-2016 04:18 PM - edited 08-17-2019 09:08 AM
Objective
Given the limited resources available in a virtualized sandbox, you may choose to turn specific services on or off. You may choose to enable or disable security, such as Kerberos. Depending on your scenario, you may have a need to switch between these configurations frequently. For reproducible demos, you likely do not want to make these changes between one demo and the next. If you are like me, you may want to have different copies of HDP sandboxes to cover different demo scenarios.
With VirtualBox or VMWare sandboxes, you can easily import or clone a sandbox to have multiple, distinct copies. Each copy is unique with no sharing of configuration or data. However, this approach is not quite as intuitive when using the Docker sandbox. If you tried to create multiple containers on a Docker image thinking they would be separate copies, you likely have found they are not completely separate!
This tutorial will guide you through the process of using a single sandbox image, with multiple containers, without sharing the sandbox HDP configurations by mapping the container's /hadoop directory to distinct paths within the Docker VM.
This tutorial is a continuation of this one: HCC Article
Prerequisites
- You should have already completed this tutorial: HCC Article
Scope
This tutorial was tested using the following environment and components:
- Mac OS X 10.11.6
- HDP 2.5 on Hortonworks Sandbox (Docker Version)
- Docker for Mac 1.12.1
Steps
Identify where container storage is located
The create container command
docker run, which was run in the previous tutorial, specifies a directory mount of -v hadoop:/hadoop. This tells Docker to create the container with a mount of /hadoop that points to the VM host location hadoop which is a relative path. We are trying to figure out where this is.
To see what storage mounts our Docker container has, we can use the
docker inspect command. If you followed my tutorial, we created the container and gave it the name sandbox.
$ docker inspect sandbox
In the output of this command you want to look for the
Mounts section. You should see something similar to this:
...
"Mounts": [
{
"Name": "hadoop",
"Source": "/var/lib/docker/volumes/hadoop/_data",
"Destination": "/hadoop",
"Driver": "local",
"Mode": "z",
"RW": true,
"Propagation": "rprivate"
}
],
...
From this output we can see that
/hadoop is pointing to /var/lib/docker/volumes/hadoop/_data. So let's see what's in that location.
$ ls /var/lib/docker/volumes/hadoop/_data ls: /var/lib/docker/volumes/hadoop/_data: No such file or directory
The directory doesn't exist. Why is this? The latest version of Docker for Mac is uing the Hyperkit (
Hyperkit) as the virtualization layer. Previous versions used VirtualBox as the virtualization layer. Both versions use a common VM to run all of the containers. So the Source path is not on the Mac itself, rather it is on the VM.
So let's connect to the Docker VM to see if the directory exists there. The following command will start a temporary container based on an Alpine Linux image that mounts the Docker VMs root directory as
/vm-root and then does an ls -latr on it.
$ docker run --rm -it -v /:/vm-root alpine:edge ls -latr /vm-root/var/lib/docker/volumes/
You should see something similar to this:
$ docker run --rm -it -v /:/vm-root alpine:edge ls -latr /vm-root/var/lib/docker/volumes/ total 88 drwx--x--x 10 root root 4096 Aug 24 20:07 .. drwxr-xr-x 3 root root 4096 Sep 19 21:25 9ab350e3947fc409819cc0924401d863fe84f5c45ea4243bcecf3e91a0741068 drwxr-xr-x 3 root root 4096 Sep 20 15:51 330351a101d34c3f0ed4f4ee7c3ef4277754a2cadd68d711e8e871aa09280e39 drwxr-xr-x 3 root root 4096 Sep 25 18:03 hadoop drwxr-xr-x 3 root root 4096 Sep 28 21:13 ae64ecf489ceac45866a35b3babdf4773f67ba555acc5d45b1d52f9f305a964f drwxr-xr-x 3 root root 4096 Sep 28 23:03 088a11867381704183ac9116ad3da0513c03885665e9e03049432363d2884d1e drwxr-xr-x 3 root root 4096 Sep 28 23:17 f6f28886b2f50f72c52081dc2e9339678b9ecf4910564e14531c3ca6c8791974 drwxr-xr-x 3 root root 4096 Oct 5 13:45 c6825d9c9c6933549a446bf45924db641b65a632c18da662b15a109dc46b5f15 drwxr-xr-x 3 root root 4096 Oct 5 13:48 6ea352c744531d4c53e699df5eafde40100e4935c7398917714ed33ee7fe5f73 drwxr-xr-x 3 root root 4096 Oct 5 13:49 151490435ffcd759c266049b24cf3a18759c5fd3e26f1a05357973e318a8b117 drwxr-xr-x 3 root root 4096 Oct 5 13:50 a0575116e211d35d94ee648822a1bf035c708f90bf7e9620061753a3f34be150 -rw------- 1 root root 65536 Oct 7 18:46 metadata.db drwx------ 14 root root 4096 Oct 7 18:46 .
Your output will not look exactly the same. The container ids listed will be different and you may not have the same number of containers. However, you should see the
hadoop directory in your output. Let's take a quick look inside it by modifying our previouis Docker command:
$ docker run --rm -it -v /:/vm-root alpine:edge ls -latr /vm-root/var/lib/docker/volumes/hadoop/_data
You should see something similar to this:
$ docker run --rm -it -v /:/vm-root alpine:edge ls -latr /vm-root/var/lib/docker/volumes/hadoop/_data total 36 drwxr-xr-x 3 516 501 4096 Sep 13 10:54 zookeeper drwxr-xr-x 3 513 501 4096 Sep 13 10:56 mapreduce drwxr-xr-x 5 506 501 4096 Sep 13 10:56 hdfs drwxr-xr-x 5 520 501 4096 Sep 13 10:58 yarn drwxr-xr-x 3 506 501 4096 Sep 13 10:59 oozie drwxr-xr-x 5 518 501 4096 Sep 13 11:02 falcon drwxr-xr-x 3 root root 4096 Sep 25 18:03 .. drwxr-xr-x 9 506 501 4096 Sep 28 20:36 . drwxr-xr-x 7 510 501 4096 Oct 5 21:37 storm
As you can see, this where container is storing the data for the
/hadoop mount. The problem with this is that mount is the same for every container that runs that image using the run command we provided before.
We are going to modify how we create our containers so they each have a separate /hadoop mount.
Create a new project directory
I like to create project directories. My Vagrant work goes under
~/Vagrant/<project> and my Docker work goes under ~/Docker/<project>. This allows me to cleary identify which technology or tool is associated with the projects and allows me to use various helper scripts to automate processes, etc. So let's create project directory for an notional Atlas demo.
$ mkdir -p ~/Docker/atlas-demo1 && cd ~/Docker/atlas-demo1
Create the project helper files
To make it easy to switch between containers and projects, I like to create 4 helper scripts. You can copy/paste the scripts as described below, or you can download them from the attachments section of this article.
create-container.sh
The first script is used to create the container: create-container.sh. In this script we'll be using a similar
docker run command as used in the previous tutorial. However, we are going to modify the mounts so they are no longer shared. The key change is we are doing grab the basename of our current project directory and use that name as our mount point instead of the "hard coded" hadoop.
We are also using the
basename of our project directory for the
--name of the container. In this case, the basename is atlas-demo1. The last change you should notice is we have added a second -v flag. This addition mounts our local project directory to /mount within the container. This makes it really easy to copy data back and forth between our local directory and the container.
Edit the create-container.sh file
vi create-container.sh.
Copy and paste the following into your file:
#!/bin/bash
export CUR_DIR=`pwd`
export PROJ_DIR=`basename $CUR_DIR`
docker run -v `pwd`:/mount -v ${PROJ_DIR}:/hadoop --name ${PROJ_DIR} --hostname "sandbox.hortonworks.com" --privileged -d -p 6080:6080 -p 9090:9090 -p 9000:9000 -p 8000:8000 -p 8020:8020 -p 42111:42111 -p 10500:10500 -p 16030:16030 -p 8042:8042 -p 8040:8040 -p 2100:2100 -p 4200:4200 -p 4040:4040 -p 8050:8050 -p 9996:9996 -p 9995:9995 -p 8080:8080 -p 8088:8088 -p 8886:8886 -p 8889:8889 -p 8443:8443 -p 8744:8744 -p 8888:8888 -p 8188:8188 -p 8983:8983 -p 1000:1000 -p 1100:1100 -p 11000:11000 -p 10001:10001 -p 15000:15000 -p 10000:10000 -p 8993:8993 -p 1988:1988 -p 5007:5007 -p 50070:50070 -p 19888:19888 -p 16010:16010 -p 50111:50111 -p 50075:50075 -p 50095:50095 -p 18080:18080 -p 60000:60000 -p 8090:8090 -p 8091:8091 -p 8005:8005 -p 8086:8086 -p 8082:8082 -p 60080:60080 -p 8765:8765 -p 5011:5011 -p 6001:6001 -p 6003:6003 -p 6008:6008 -p 1220:1220 -p 21000:21000 -p 6188:6188 -p 61888:61888 -p 2181:2181 -p 2222:22 sandbox /usr/sbin/sshd -D
Now save your file with
:wq!
start-container.sh
The second script is used to start the container after it has been created. You start a container by using the
docker start <container> command where container is either the name or id. Instead of having to remember what the container name is, we'll have the script figure that out for us.
Edit the start-container.sh file
vi start-container.sh.
Copy and paste the following into your file:
#!/bin/bash
export CUR_DIR=`pwd`
export PROJ_DIR=`basename $CUR_DIR`
docker start ${PROJ_DIR}
Now save your file with
:wq!
stop-container.sh
The third script is used to stop the container after it has been created. You stop a container by using the
docker stop <container> command where container is either the name or id. Instead of having to remember what the container name is, we'll have the script figure that out for us.
Edit the stop-container.sh file
vi stop-container.sh.
Copy and paste the following into your file:
#!/bin/bash
export CUR_DIR=`pwd`
export PROJ_DIR=`basename $CUR_DIR`
docker stop ${PROJ_DIR}
Now save your file with
:wq!
ssh-container.sh
The fourth script is used to ssh into the container. The container maps the local host port
2222 to the container port 22 via the -p 2222:22 line in the create-container.sh script. Admittedly the ssh command to connect is simple. However this script means I don't have to think about it very much. Edit the ssh-container.sh file vi ssh-container.sh.
Copy and paste the following into your file:
#!/bin/bash ssh -p 2222 root@localhost
Now save your file with
:wq!
Create the atlas-demo1 container
Now that we have our helper scripts ready to go, let's create the container for our notional Atlas demo.
$ cd ~/Docker/atlas-demo1 $ ./create-container.sh
You should see something similar to the following:
$ ./create-container.sh 9366e0b23a72ea53581647e174b50e5d24ec08a217c1bf3591491ad74ab18028
The output of the docker run command is the unique container id for our
atlas-demo1 container. You can verify the container is running with the docker ps command:
$ docker ps CONTAINER ID IMAGE COMMAND CREATED STATUS PORTS NAMES 9366e0b23a72 sandbox "/usr/sbin/sshd -D" 55 seconds ago Up 53 seconds 0.0.0.0:1000->1000/tcp, 0.0.0.0:1100->1100/tcp, 0.0.0.0:1220->1220/tcp, 0.0.0.0:1988->1988/tcp, 0.0.0.0:2100->2100/tcp, 0.0.0.0:2181->2181/tcp, 0.0.0.0:4040->4040/tcp, 0.0.0.0:4200->4200/tcp, 0.0.0.0:5007->5007/tcp, 0.0.0.0:5011->5011/tcp, 0.0.0.0:6001->6001/tcp, 0.0.0.0:6003->6003/tcp, 0.0.0.0:6008->6008/tcp, 0.0.0.0:6080->6080/tcp, 0.0.0.0:6188->6188/tcp, 0.0.0.0:8000->8000/tcp, 0.0.0.0:8005->8005/tcp, 0.0.0.0:8020->8020/tcp, 0.0.0.0:8040->8040/tcp, 0.0.0.0:8042->8042/tcp, 0.0.0.0:8050->8050/tcp, 0.0.0.0:8080->8080/tcp, 0.0.0.0:8082->8082/tcp, 0.0.0.0:8086->8086/tcp, 0.0.0.0:8088->8088/tcp, 0.0.0.0:8090-8091->8090-8091/tcp, 0.0.0.0:8188->8188/tcp, 0.0.0.0:8443->8443/tcp, 0.0.0.0:8744->8744/tcp, 0.0.0.0:8765->8765/tcp, 0.0.0.0:8886->8886/tcp, 0.0.0.0:8888-8889->8888-8889/tcp, 0.0.0.0:8983->8983/tcp, 0.0.0.0:8993->8993/tcp, 0.0.0.0:9000->9000/tcp, 0.0.0.0:9090->9090/tcp, 0.0.0.0:9995-9996->9995-9996/tcp, 0.0.0.0:10000-10001->10000-10001/tcp, 0.0.0.0:10500->10500/tcp, 0.0.0.0:11000->11000/tcp, 0.0.0.0:15000->15000/tcp, 0.0.0.0:16010->16010/tcp, 0.0.0.0:16030->16030/tcp, 0.0.0.0:18080->18080/tcp, 0.0.0.0:19888->19888/tcp, 0.0.0.0:21000->21000/tcp, 0.0.0.0:42111->42111/tcp, 0.0.0.0:50070->50070/tcp, 0.0.0.0:50075->50075/tcp, 0.0.0.0:50095->50095/tcp, 0.0.0.0:50111->50111/tcp, 0.0.0.0:60000->60000/tcp, 0.0.0.0:60080->60080/tcp, 0.0.0.0:61888->61888/tcp, 0.0.0.0:2222->22/tcp atlas-demo1
You should notice the shortened version of the container id is listed as
9366e0b23a72. It is the first 12 charactrers, and it matches the output of our create-container.sh command. Your container id value will be different. You should also notice the name of the container is listed as atlas-demo1.
When you create a container with
docker run it starts it for you. That means you can connect to it without having to run the start-container.sh script. After the container has been stopped, you will need to run start-container.sh to bring it up, NOT create-container.sh.
Connect to the atlas-demo1 container
Now that the container is started, we can connect to it. We can use our new helper script
ssh-container.sh to make it easy:
$ ./ssh-container.sh
You should be prompted for a password. The default password on the sandbox is
hadoop. The first time you start log into a new container you will be prompted to change the password. You should see something similar to this:
$ ./ssh-container.sh root@localhost's password: You are required to change your password immediately (root enforced) Last login: Thu Sep 22 11:35:09 2016 from 172.17.0.1 Changing password for root. (current) UNIX password: New password: Retype new password:
For demo purposes, I temporarily change it something new like
trymenow and then change it back to hadoop.
[root@sandbox ~]# passwd Changing password for user root. New password: BAD PASSWORD: is too simple Retype new password: passwd: all authentication tokens updated successfully.
Verify container mounts
Let's verify our container mounts. You do this with the
df command:
[root@sandbox ~]# df -h Filesystem Size Used Avail Use% Mounted on none 60G 32G 25G 57% / tmpfs 5.9G 0 5.9G 0% /dev tmpfs 5.9G 0 5.9G 0% /sys/fs/cgroup /dev/vda2 60G 32G 25G 57% /hadoop /dev/vda2 60G 32G 25G 57% /etc/resolv.conf /dev/vda2 60G 32G 25G 57% /etc/hostname /dev/vda2 60G 32G 25G 57% /etc/hosts shm 64M 8.0K 64M 1% /dev/shm osxfs 233T 33T 201T 15% /Users/myoung/Documents/Docker/atlas-demo1
The first thing you should notice is the last entry. My local project directory is mounted as
osxfs. Let's ls the /mount directory to see what's there:
[root@sandbox ~]# ls -la /Users/myoung/Documents/Docker/atlas-demo1 total 300 drwxr-xr-x 12 root root 408 Oct 7 22:52 . drwxr-xr-x 3 root root 4096 Oct 7 22:57 .. -rwxrwxr-x 1 root root 1199 Oct 7 23:31 create-container.sh -rwxrwxr-x 1 root root 40 Oct 7 22:52 ssh-container.sh -rwxrwxr-x 1 root root 96 Oct 7 22:48 start-container.sh -rwxrwxr-x 1 root root 95 Oct 7 22:48 stop-container.sh
You should see the 4 helper scripts we created. If I want to easily make data available to the container, all I have to do is copy the data to my project directory.
Start the sandbox processes
When the container starts up, it doesn't automatically start the sandbox processes. You can do that by running the
/etc/inid./startup_script. You should see something similar to this:
[root@sandbox ~]# /etc/init.d/startup_script start Starting tutorials... [ Ok ] Starting startup_script... Starting HDP ... Starting mysql [ OK ] Starting Flume [ OK ] Starting Postgre SQL [ OK ] Starting Ranger-admin [WARNINGS] find: failed to restore initial working directory: Permission denied Starting data node [ OK ] Starting name node [ OK ] Safe mode is OFF Starting Oozie [ OK ] Starting Ranger-usersync [ OK ] Starting Zookeeper nodes [ OK ] Starting NFS portmap [ OK ] Starting Hdfs nfs [ OK ] Starting Hive server [ OK ] Starting Hiveserver2 [ OK ] Starting Ambari server [ OK ] Starting Ambari agent [ OK ] Starting Node manager [ OK ] Starting Yarn history server [ OK ] Starting Webhcat server [ OK ] Starting Spark [ OK ] Starting Mapred history server [ OK ] Starting Zeppelin [ OK ] Starting Resource manager [ OK ] Safe mode is OFF Starting sandbox... /etc/init.d/startup_script: line 97: /proc/sys/kernel/hung_task_timeout_secs: No such file or directory Starting shellinaboxd: [ OK ]
NOTE: You can ignore any warnings or errors that are displayed.
Now the sandbox processes are running and you can access the Ambari interface via
http://localhost:8080. Log in with the raj_ops username and password. You should see something similar to this:
Enable HBase
We are going to start the HBase service and turn off maintenance mode. We want to compare this sandbox with another one we will start later to show the services are different.
Click on the HBase service. The HBase summary page will be displayed. Click the Services button and select the
Start menu option. You should see something simiarl to this:
A confirmation dialog will be displayed. Check the
Turn Off Maintenance Mode for HBase and then click the green Confirm Start button.
The Background Operation Running dialog will be displayed. You should see something similar to this:
You can click the green
OK button.
Once HBase is running, you should see something similar to this:
You should notice that HBase is running and is no longer in maintenance mode.
Upload file to HDFS home directory
We are going to upload a file to the user home directory on HDFS. As mentioned in the previous section, we want to compare this sandbox with another to show the directories are different.
Click on the Ambari Views menu in the upper right menu. A drop down menu will be displayed. You should see something similar to this:
Click on the
Files View option. You should see something similar to this:
We are going to navigate to our user home directory. We are logged in as
raj_ops. So click on the user folder, then the raj_ops folder. You should see something similar to this:
Now we are going to upload a file. Click on the blue
Upload button. You should see something similar to this:
Click the cloud-arrow icon. You should see a file dialog box that looks simlar to this:
You should be in your project directory. If you are not, nagivate it that location until you see the project helper files we create. We are going to upload the start-container.sh script. Select the file and then click the
open button. You should see something similar to this:
Stop the atlas-demo1 container
Now we are going to stop our container. Before stopping it, use Ambari to
Stop All services. You can find that link on the Ambari Dashboard:
You stop your container by running the
stop-container.sh script on the local host machine.
[root@sandbox ~]# exit logout Connection to localhost closed. $ ./stop-container.sh atlas-demo1
When you stop or start a container, Docker will always print the name of the container when it the command completes.
Create the atlas-demo2 container
Now let's create a new project directory for comparison. This will show that our two containers are not sharing configurations.
$ mkdir ~/Docker/atlas-demo2 && cd ~/Docker/atlas-demo2
Copy helper scripts
There is no reason to copy/paste those helper scripts again. The scripts we created will work anywhere. So let's copy them.
$ cp ~/Docker/atlas-demo1/* . $ ls create-container.sh ssh-container.sh start-container.sh stop-container.sh
Create the atlas-demo2 container
This is a new container, so we need to run the
create-container.sh script.
You should see something similar to the following:
$ ./create-container.sh 05e4710f3aaa1232b620a5d908003070a7b3d991c064ac09c04571a2fc1b2079
The output of the docker run command is the unique container id for our
atlas-demo2 container. You can verify the container is running with the docker ps command:
$ docker ps CONTAINER ID IMAGE COMMAND CREATED STATUS PORTS NAMES 05e4710f3aaa sandbox "/usr/sbin/sshd -D" About a minute ago Up 33 seconds 0.0.0.0:1000->1000/tcp, 0.0.0.0:1100->1100/tcp, 0.0.0.0:1220->1220/tcp, 0.0.0.0:1988->1988/tcp, 0.0.0.0:2100->2100/tcp, 0.0.0.0:2181->2181/tcp, 0.0.0.0:4040->4040/tcp, 0.0.0.0:4200->4200/tcp, 0.0.0.0:5007->5007/tcp, 0.0.0.0:5011->5011/tcp, 0.0.0.0:6001->6001/tcp, 0.0.0.0:6003->6003/tcp, 0.0.0.0:6008->6008/tcp, 0.0.0.0:6080->6080/tcp, 0.0.0.0:6188->6188/tcp, 0.0.0.0:8000->8000/tcp, 0.0.0.0:8005->8005/tcp, 0.0.0.0:8020->8020/tcp, 0.0.0.0:8040->8040/tcp, 0.0.0.0:8042->8042/tcp, 0.0.0.0:8050->8050/tcp, 0.0.0.0:8080->8080/tcp, 0.0.0.0:8082->8082/tcp, 0.0.0.0:8086->8086/tcp, 0.0.0.0:8088->8088/tcp, 0.0.0.0:8090-8091->8090-8091/tcp, 0.0.0.0:8188->8188/tcp, 0.0.0.0:8443->8443/tcp, 0.0.0.0:8744->8744/tcp, 0.0.0.0:8765->8765/tcp, 0.0.0.0:8886->8886/tcp, 0.0.0.0:8888-8889->8888-8889/tcp, 0.0.0.0:8983->8983/tcp, 0.0.0.0:8993->8993/tcp, 0.0.0.0:9000->9000/tcp, 0.0.0.0:9090->9090/tcp, 0.0.0.0:9995-9996->9995-9996/tcp, 0.0.0.0:10000-10001->10000-10001/tcp, 0.0.0.0:10500->10500/tcp, 0.0.0.0:11000->11000/tcp, 0.0.0.0:15000->15000/tcp, 0.0.0.0:16010->16010/tcp, 0.0.0.0:16030->16030/tcp, 0.0.0.0:18080->18080/tcp, 0.0.0.0:19888->19888/tcp, 0.0.0.0:21000->21000/tcp, 0.0.0.0:42111->42111/tcp, 0.0.0.0:50070->50070/tcp, 0.0.0.0:50075->50075/tcp, 0.0.0.0:50095->50095/tcp, 0.0.0.0:50111->50111/tcp, 0.0.0.0:60000->60000/tcp, 0.0.0.0:60080->60080/tcp, 0.0.0.0:61888->61888/tcp, 0.0.0.0:2222->22/tcp atlas-demo2
You should notice the shortened version of the container id is listed as
05e4710f3aaa. As before, this id matches the first 12 charactrers, and it matches the output of our create-container.sh command. Your container id value will be different. You should also notice the name of the container is listed as atlas-demo2.
Connect to the atlas-demo2 container
Now that the container is started, we can connect to it. We can use our new helper script
ssh-container.sh to make it easy:
$ ./ssh-container.sh
Because this is a new container, you should be prompted for a password. Change the password as you did with
atlas-demo1.
Verify container mounts
Let's verify our container mounts. You do this with the
df command:
[root@sandbox ~]# df -h Filesystem Size Used Avail Use% Mounted on none 60G 32G 25G 57% / tmpfs 5.9G 0 5.9G 0% /dev tmpfs 5.9G 0 5.9G 0% /sys/fs/cgroup /dev/vda2 60G 32G 25G 57% /hadoop /dev/vda2 60G 32G 25G 57% /etc/resolv.conf /dev/vda2 60G 32G 25G 57% /etc/hostname /dev/vda2 60G 32G 25G 57% /etc/hosts shm 64M 8.0K 64M 1% /dev/shm osxfs 233T 33T 201T 15% /Users/myoung/Documents/Docker/atlas-demo1
The first thing you should notice is the last entry. My local project directory is mounted as
osxfs. Let's ls the /mount directory to see what's there:
[root@sandbox ~]# ls -la /Users/myoung/Documents/Docker/atlas-demo2 total 300 drwxr-xr-x 12 root root 408 Oct 7 22:52 . drwxr-xr-x 3 root root 4096 Oct 7 22:57 .. -rwxrwxr-x 1 root root 1199 Oct 7 23:31 create-container.sh -rwxrwxr-x 1 root root 40 Oct 7 22:52 ssh-container.sh -rwxrwxr-x 1 root root 96 Oct 7 22:48 start-container.sh -rwxrwxr-x 1 root root 95 Oct 7 22:48 stop-container.sh
As before, you should see the 4 helper scripts we created.
Start the sandbox processes
When the container starts up, it doesn't automatically start the sandbox processes. You can do that by running the
/etc/inid./startup_script. You should see something similar to this:
[root@sandbox ~]# /etc/init.d/startup_script start Starting tutorials... [ Ok ] Starting startup_script... Starting HDP ... Starting mysql [ OK ] Starting Flume [ OK ] Starting Postgre SQL [ OK ] Starting Ranger-admin [WARNINGS] find: failed to restore initial working directory: Permission denied Starting data node [ OK ] Starting name node [ OK ] Safe mode is OFF Starting Oozie [ OK ] Starting Ranger-usersync [ OK ] Starting Zookeeper nodes [ OK ] Starting NFS portmap [ OK ] Starting Hdfs nfs [ OK ] Starting Hive server [ OK ] Starting Hiveserver2 [ OK ] Starting Ambari server [ OK ] Starting Ambari agent [ OK ] Starting Node manager [ OK ] Starting Yarn history server [ OK ] Starting Webhcat server [ OK ] Starting Spark [ OK ] Starting Mapred history server [ OK ] Starting Zeppelin [ OK ] Starting Resource manager [ OK ] Safe mode is OFF Starting sandbox... /etc/init.d/startup_script: line 97: /proc/sys/kernel/hung_task_timeout_secs: No such file or directory Starting shellinaboxd: [ OK ]
NOTE: You can ignore any warnings or errors that are displayed.
Check Ambari Services
We are going to look at the services in Ambari. In the old container we turned off maintenance mode. Login with the
raj_ops username and password.
You should see something similar to this:
You should notice that the HBase service has maintenance mode turn on.
Check HDFS home directory
Now nagivate the
raj_ops HDFS home directory using the Ambari Files View. Follow the process above up to get to the home directory. You should see something similar to this:
Notice the file we uploaded in the other container is not here.
Stop the atlas-demo2 container
Now we are going to stop our container. Before stopping it, use Ambari to
Stop All services as you did before. Then you run the stop-container.sh script:
You stop your container by running the
stop-container.sh script on the local host machine.
[root@sandbox ~]# exit logout Connection to localhost closed. $ ./stop-container.sh atlas-demo2
Starting created containers
As mentioned above, the create process will autostart the containers. After you stop them, you need to run the
start-container.sh script, which simply runs docker start <container>.
$ ./start-container.sh atlas-demo2
Again, the Docker start command will print the name of the container when it completes.
Deleting containers
If you decide you no longer need a container, you can easily delete it. Before you ca delete the container, you need to stop it first. Once it is stopped, you us the
docker rm command:
$ docker rm atlas-demo1 atlas-demo1
As with the start and stop command, the
rm command will print the name of the container when the command completes.
If the container is not running, the docker command will display the following:
$ docker stop atlas-demo1 Error response from daemon: No such container: atlas-demo1
That means the container is already stopped and can be deleted
Note on disk utilization
While the containers do not share configurations, they all run on the same Docker virtual machine. This means that you should properly manage the number of containers you are using as the storage space of the VM will become an issue.
Here is a quick screenshot of my disk usage in Ambari: hdfs-1.png hdfs-2.png
Let's see what your disk usage looks like at the command line:
$ docker run --rm -it -v /:/vm-root alpine:edge df -h / Filesystem Size Used Available Use% Mounted on none 59.0G 33.8G 22.2G 60% /
I'm going to delete the two atlas demo containers to see if that changes my disk utilization.
$ docker rm atlas-demo1 atlas-demo1 $ docker rm atlas-demo2 atlas-demo2
Now let's look at my disk utilization:
$ docker run --rm -it -v /:/vm-root alpine:edge df -h / Filesystem Size Used Available Use% Mounted on none 59.0G 33.1G 22.9G 59% /
It looks like I freed up about 600MB of space. As you add and remove containers, just be sure to keep an eye on your overall disk utilization. The space reported by HDFS in Ambari for your sandbox containers should closely reflect the VM disk space as seen here:
Review
If you successfully followed along with this tutorial, you now have an easy way to create HDP Docker based sandboxes that don't share configuration. You have a few scripts to make the management process easier.
You can read more about Docker container storage here: Docker Volumes