At some point during the authoring process, you may have to stop working on an article intended for publication in the Cloudera Community and come back to it later. A feature of the underlying platform enables you to save your document and resume editing it in the future. We've heard feedback from some of our users that it can be unintuitive to navigate back to the latest draft once one has logged out. In this blog post, we will describe a quick three-step process for finding your draft article in the Cloudera Community after you've saved it.
1. Navigate to the community articles page
The first step is to navigate to the articles page. From the menu bar to the right of Cloudera Community, choose Browse → All Community Articles.
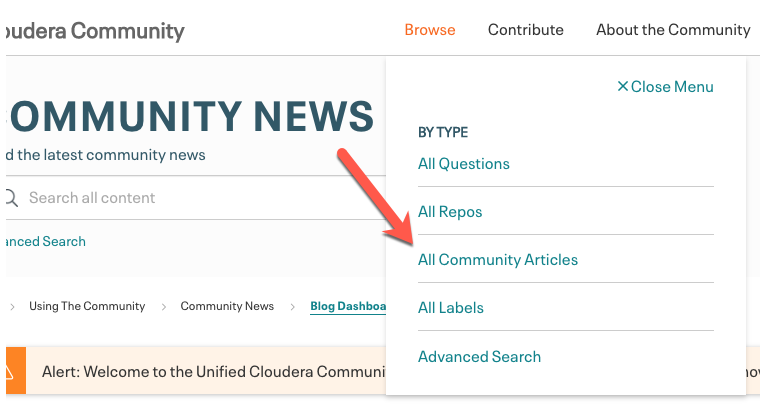
You should now see that the "breadcrumbs" in the upper left show the home icon > Support > Community Articles.
2. Select "Community Articles Dashboard"
The second step is to select the articles dashboard page. From the Options drop-down menu to the right of the Create an article button, choose Community Articles Dashboard.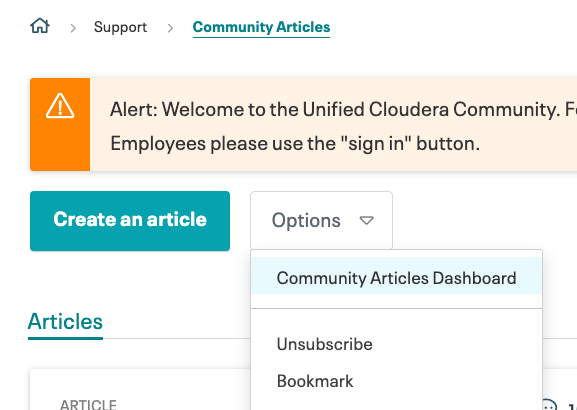
You should now see that the "breadcrumbs" in the upper left the left show the home icon > Support > Community Articles > Community Articles Dashboard.
3. Move to the "Drafts" tab
The third step is to move to the "Drafts" tab. Under the heading Community Articles Dashboard, click the third item from the left labeled Drafts (the number in parenthesis indicates how many drafts are available for viewing).
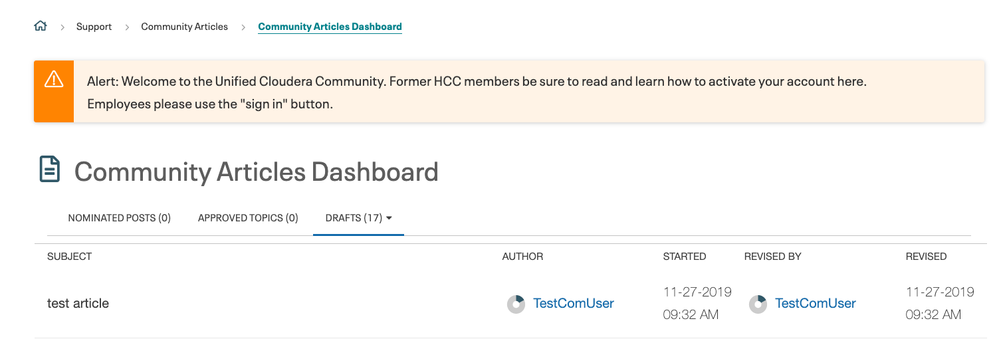
A table of available draft community articles will now appear. Under the leftmost heading SUBJECT, click the title of the article you were creating. You will probably have to scroll down to see a preview of the article appear. Click the button labeled Edit Article under the preview to continue creating your submission. The usual article editor should now appear with the your submission as it was last saved displayed. Continue where you left off.
A Note on draft articles submitted for review or publication
You might want to revisit an article that you already submitted for review or publication.
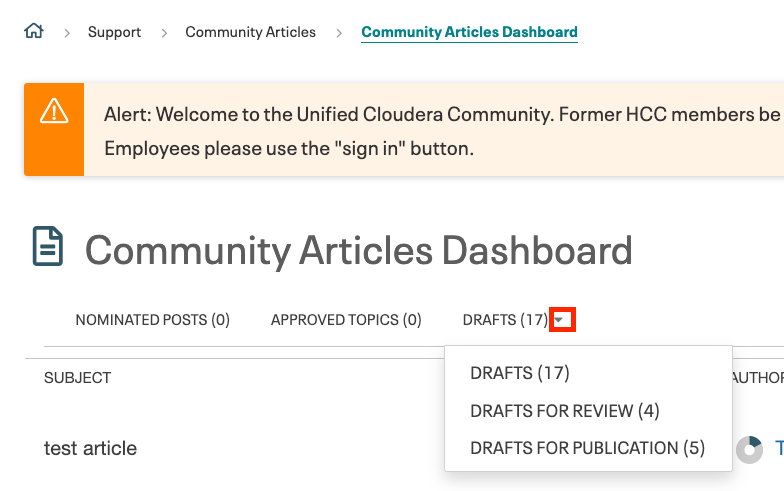 In that case, navigating back to the draft article requires you to click on the "down arrow" next to the "Draft" tab to access the hyperlink for either Drafts for Review or Drafts for Publication before locating the title of the article you were creating. Click the appropriate option and proceed as described above in the second paragraph of Step 3.
In that case, navigating back to the draft article requires you to click on the "down arrow" next to the "Draft" tab to access the hyperlink for either Drafts for Review or Drafts for Publication before locating the title of the article you were creating. Click the appropriate option and proceed as described above in the second paragraph of Step 3.