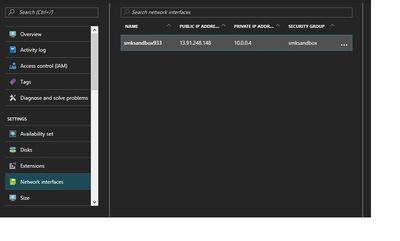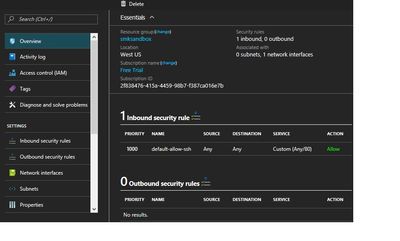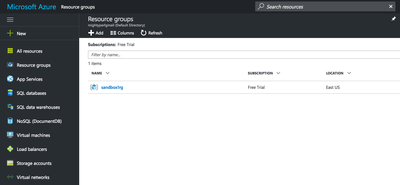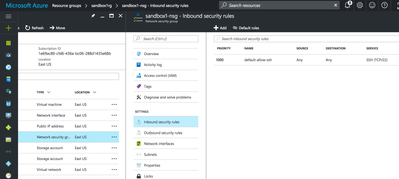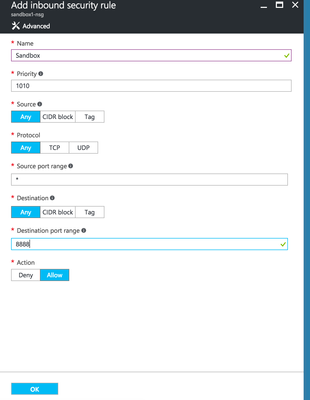Support Questions
- Cloudera Community
- Support
- Support Questions
- Step 12 - Not showing welcome page as mentioned
- Subscribe to RSS Feed
- Mark Question as New
- Mark Question as Read
- Float this Question for Current User
- Bookmark
- Subscribe
- Mute
- Printer Friendly Page
- Subscribe to RSS Feed
- Mark Question as New
- Mark Question as Read
- Float this Question for Current User
- Bookmark
- Subscribe
- Mute
- Printer Friendly Page
Step 12 - Not showing welcome page as mentioned
- Labels:
-
Hortonworks Data Platform (HDP)
Created on 01-21-2017 12:16 PM - edited 08-19-2019 01:21 AM
- Mark as New
- Bookmark
- Subscribe
- Mute
- Subscribe to RSS Feed
- Permalink
- Report Inappropriate Content
Referred the below URL to setup VM on Azure
http://hortonworks.com/hadoop-tutorial/deploying-hortonworks-sandbox-on-microsoft-azure/
Step 12. Take note of the IP address. In this example, it is 22.99.9.232 and highlighted in a green box. Your machine will have a different IP. Open up a new browser tab and enter in your IP address followed by the port 8888.
Issue: Neither Ambari login page using 8080 and Nor other one using 8888 displaying. Only network timed out error encounters. No page appear to ask me to enter user name and password. Also getting "Request Time out" when tried to ping my sand box (VM) ip address.
Also When I follow below path,
Goto mysandbox -> Network Interfaces->Click Interface Name->Network Security Group->Inbound Security Rules
I am only seeing one listing of my sand box in "Inbound Security rule" listing. No listing of others like hue, webhdfs, oozie, resourcemanager .....etc.
Already referred given previous solutions given at below links
and
but none working. Please help me to resolve this issue
Created on 01-22-2017 11:31 PM - edited 08-19-2019 01:21 AM
- Mark as New
- Bookmark
- Subscribe
- Mute
- Subscribe to RSS Feed
- Permalink
- Report Inappropriate Content
Hortonworks recently refreshed the sandbox deployment in order to eliminate unnecessary open ports. Unfortunately, the only port included is SSH. To continue with the sandbox, you will need to add at least two ports to the inbound rules: 8888 and 8080. You may also eventually want additional ports open for Zeppelin, Nifi, etc, but you can get started with just those two.
On the left sidebar, click "Resource groups". Here, mine is called sandbox1rg.
Click on the blue Resource Group name. You will see the resources in the group. The firewall rules are in the network security group, here called 'sandbox1-nsg'.
Click on the network security group name.
You will see the rules, of which there is only one. This rule allows any IP address to connect to port 22 for SSH. You will add another rule by clicking on the 'Add' button above the list of rules.
Click OK and add another for port 8080 in the same manner.
Once the rules are fully applied, you should be able to move forward with the tutorials. Add additional rules as needed for other tutorials when you get to them.
Created 01-22-2017 04:01 PM
- Mark as New
- Bookmark
- Subscribe
- Mute
- Subscribe to RSS Feed
- Permalink
- Report Inappropriate Content
Same issue here, I also tried previous solutions given on this website with no success ...
,Same issue here
Created on 01-22-2017 11:31 PM - edited 08-19-2019 01:21 AM
- Mark as New
- Bookmark
- Subscribe
- Mute
- Subscribe to RSS Feed
- Permalink
- Report Inappropriate Content
Hortonworks recently refreshed the sandbox deployment in order to eliminate unnecessary open ports. Unfortunately, the only port included is SSH. To continue with the sandbox, you will need to add at least two ports to the inbound rules: 8888 and 8080. You may also eventually want additional ports open for Zeppelin, Nifi, etc, but you can get started with just those two.
On the left sidebar, click "Resource groups". Here, mine is called sandbox1rg.
Click on the blue Resource Group name. You will see the resources in the group. The firewall rules are in the network security group, here called 'sandbox1-nsg'.
Click on the network security group name.
You will see the rules, of which there is only one. This rule allows any IP address to connect to port 22 for SSH. You will add another rule by clicking on the 'Add' button above the list of rules.
Click OK and add another for port 8080 in the same manner.
Once the rules are fully applied, you should be able to move forward with the tutorials. Add additional rules as needed for other tutorials when you get to them.
Created 01-23-2017 01:56 PM
- Mark as New
- Bookmark
- Subscribe
- Mute
- Subscribe to RSS Feed
- Permalink
- Report Inappropriate Content
Can you describe the process a bit more. I ve added these ports but after ssh to sandbox, the hadoop fs command is not recognized and can't login to ambari
,I ve added the ports 8080 and 8888. If I ssh to sandbox, I will get there but hadoop fs is not recognised. I also can't access ambari.
Created 01-23-2017 06:21 PM
- Mark as New
- Bookmark
- Subscribe
- Mute
- Subscribe to RSS Feed
- Permalink
- Report Inappropriate Content
Hello @mohamed ali,
1) When you can't access Ambari, do you get the login screen?
2) To log in as root once you ssh into the sandbox, type 'ssh -p 2222 root@localhost'. The password will be hadoop and it will require you to change it. The new Azure sandbox uses the same docker-based sandbox that is distributed elsewhere. This means that there is a VM (the actual sandbox in a container) inside another VM (the system on Azure). The ssh to port 22 is the VM on Azure. The ssh to port 2222 is the sandbox in the container. You can also open port 2222 just as you did with 8888 and then you can ssh -p 2222 root@<public-ip> and get directly into the sandbox container.
Here's an example:
jwhitmore$ ssh -i Azure-connection-key -p 22 whitmore@104.41.xxx.xxx Enter passphrase for key 'Azure-connection-key': Last login: Mon Jan 23 16:23:01 2017 from xxx.xxx.xxx.xxx [whitmore@sandbox ~]$ ssh -p 2222 root@localhost root@localhost's password: You are required to change your password immediately (root enforced) Last login: Mon Jan 23 16:37:47 2017 from xxx.xxx.xxx.xxx Changing password for root. (current) UNIX password: New password: Retype new password: [root@sandbox ~]#
Created 03-18-2017 08:37 PM
- Mark as New
- Bookmark
- Subscribe
- Mute
- Subscribe to RSS Feed
- Permalink
- Report Inappropriate Content
Tips for others reading the above instructions:
1. For step 2, it's important you execute 'ssh -p 2222 root@localhost' AFTER ssh'g into your SANDBOX as root. In other words, locahost is relative to your sandbox. I saw similar advice on other posts but the excerpt above made it obvious. Thank you @jwhitmore for so much detail!
2. The system prompts you for the default password ('hadoop') twice, first when you ssh over port 2222 to local host ('root@localhost's password' in excerpt above) and again after the admonition to change your password ('(current) UNIX password:). Only then do you enter your NEW password. That confused me the first time round.
Created 01-23-2017 06:30 PM
- Mark as New
- Bookmark
- Subscribe
- Mute
- Subscribe to RSS Feed
- Permalink
- Report Inappropriate Content
Once you are root inside the sandbox, you can set the admin password for Ambari:
[root@sandbox ~]# ambari-admin-password-reset Please set the password for admin: Please retype the password for admin: The admin password has been set. Restarting ambari-server to make the password change effective... Using python /usr/bin/python Restarting ambari-server Using python /usr/bin/python Stopping ambari-server Ambari Server stopped Using python /usr/bin/python Starting ambari-server Ambari Server running with administrator privileges. Organizing resource files at /var/lib/ambari-server/resources... Ambari database consistency check started... No errors were found. Ambari database consistency check finished Server PID at: /var/run/ambari-server/ambari-server.pid Server out at: /var/log/ambari-server/ambari-server.out Server log at: /var/log/ambari-server/ambari-server.log Waiting for server start.................... Ambari Server 'start' completed successfully.
At this time, you can log into Ambari as admin with the password you just set.
Created 01-23-2017 08:57 PM
- Mark as New
- Bookmark
- Subscribe
- Mute
- Subscribe to RSS Feed
- Permalink
- Report Inappropriate Content
Wonderful. Great help. Thanks a lot.
Your solution worked for me. Able to open Ambari (8080) and it is showing me other ecosystem components are running. Thanks once again. 🙂
Created 02-24-2017 11:37 AM
- Mark as New
- Bookmark
- Subscribe
- Mute
- Subscribe to RSS Feed
- Permalink
- Report Inappropriate Content
Thnks much. Great. It worked for me.