Community profiles are a good way for members learn more about each other. Members can also find links to posts they have interacted with as well as their badges, friends and other information. In this blog post we will explore what information can be seen when viewing another member's profile and your own profile.
Navigating to a profile page
There are a few ways to access profile pages.
Accessing your own profile page
The fastest way to view your profile is to click on your community avatar and then on the "My Profile" link.
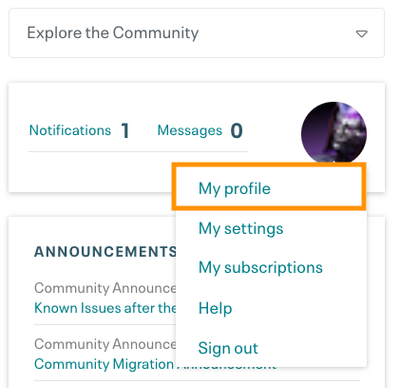
Accessing someone else's profile page
When viewing posts from another member, hover over their name or avatar and you will see a pop-up window appear with more information on the user. Click on the view profile button in the window to access the member's profile page.
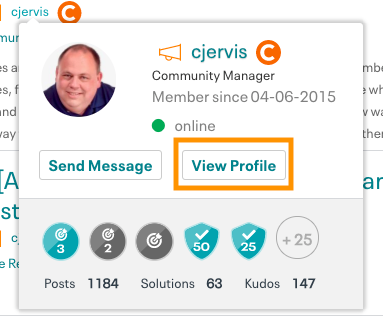
Viewing Another Member's Profile
Below are the types of information you will see when viewing another member's profile page. As members have the ability to control who can see their private information (name, about, social media links, etc.) some of the information can be hidden from view. See our blog post "How do I update my personal settings and privacy?" for more information on these settings.
Badges
Near the top of your profile page will be a sample of the most recent badges you have earned on the community. Clicking on "Show All" will open a new page showing all the badges you have earned as well as ones you have not earned yet. To read more about Badges, see this blog post.

About
The about area surfaces quick information about a member including basic metrics on their community activity, biography and social media links if they chose to make them public.
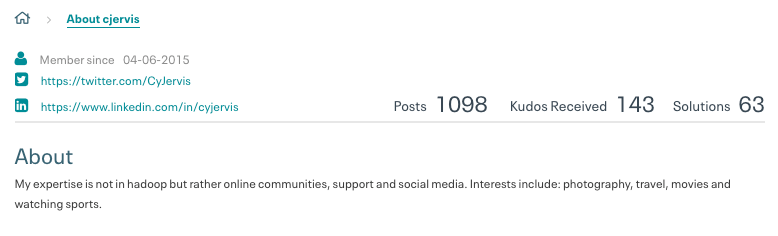
Accepted Solutions
Sometimes questions come up multiple times in the community. In this area, members can view their replies that were accepted as a solution. This will make it easier to find solutions you wrote previously that can help on a new question.
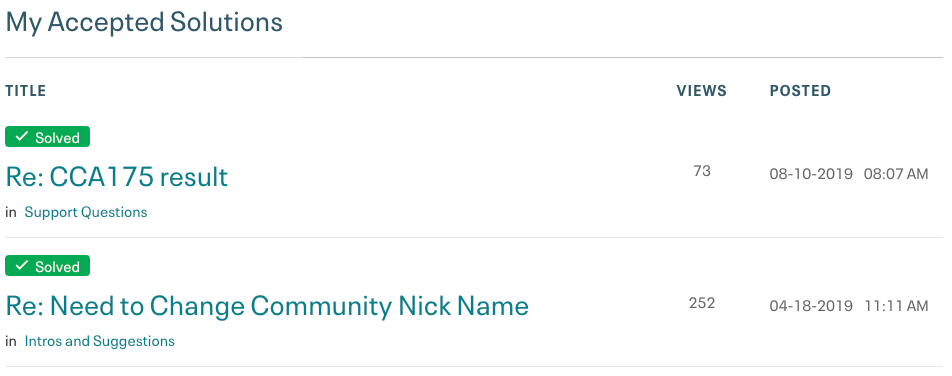
Topics you have participated in
Members will be able to see topics have replied to or created. This includes questions, community articles, code repositories and blogs.
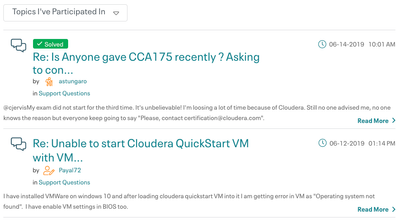
Contact me
Here you will see a member's online status, last visit date as well as options to private message them (depends on their settings), ignore their posts or add them as a friend.
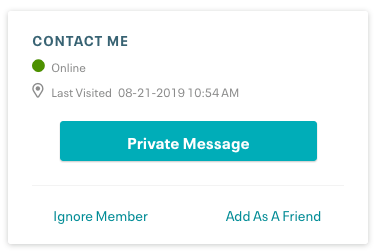
My Friends
Your friends on the community are those you would like to follow and who you also want to allow to know more about you (depending on your personal settings). This area provides a list of people who a member has added as a friend.
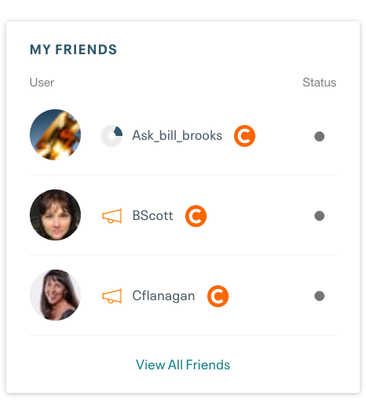
Photos
This area provides members with a list of all the photos they have uploaded to the community. Clicking on the view all photos options provides an expanded view of all images and albums.
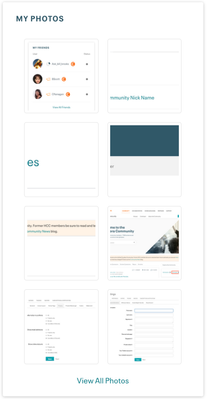
Public Statistics
Here you will find more information about a member's activity, name and location (depends on their settings).
Viewing Your Profile
Viewing your own profile adds additional information that is hidden from other members. For former HCC members this might also be the first place you notice your community nickname. To request a community nickname change Email the community team or send a Private Message to @cjervis. Note: there is a 15 character limit on usernames.
Autosaved Drafts
The community platform automatically saves your content as you create it. If you leave the posting page before submitting your post you can find the saved version on your profile. You can also delete your saved drafts here as well.

Private statistics
This area displays statistics about your activity in the community and is not publicly viewable.
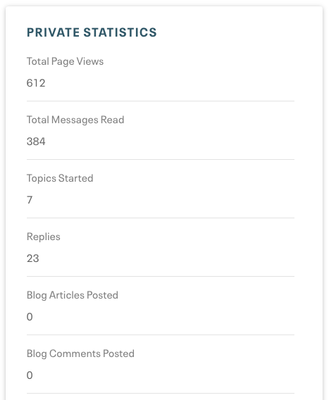
Please don’t hesitate to reach out to our Community Team or comment below if you have questions.