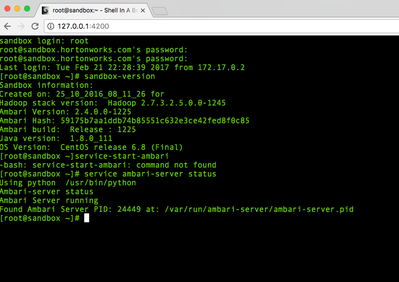Support Questions
- Cloudera Community
- Support
- Support Questions
- Peculiar sandbox behavior
- Subscribe to RSS Feed
- Mark Question as New
- Mark Question as Read
- Float this Question for Current User
- Bookmark
- Subscribe
- Mute
- Printer Friendly Page
- Subscribe to RSS Feed
- Mark Question as New
- Mark Question as Read
- Float this Question for Current User
- Bookmark
- Subscribe
- Mute
- Printer Friendly Page
Peculiar sandbox behavior
- Labels:
-
Apache Ambari
Created 02-23-2017 10:08 PM
- Mark as New
- Bookmark
- Subscribe
- Mute
- Subscribe to RSS Feed
- Permalink
- Report Inappropriate Content
Hello - I've installed the sandbox on VirtualBox 5.1.x, running Windows 10, and changed the default password. I am experiencing the following behavior. - Can log into sandbox only via VirtualBox. - I cannot log into sandbox using SSH. I was able prior to changing password - Following commands are not recognized while logged in via VirtualBox: command not found
sandbox-version -bash: sandbox-version: command not found service-start-ambari -bash: service-start-ambari: command not found
- Cannot access ambari console: Unable to sign in. Invalid username/password combination.
Am I doing something wrong with the sandbox? Any helpful suggestions are appreciated.
Created on 02-23-2017 11:25 PM - edited 08-19-2019 03:20 AM
- Mark as New
- Bookmark
- Subscribe
- Mute
- Subscribe to RSS Feed
- Permalink
- Report Inappropriate Content
The sandbox-version command should definitely work if you are SSHd into the correct environment using port 2222 and logged in as root. I think your command to start Ambari is invalid though, I believe it should be as follows:
service ambari-server [status|start|stop|restart]
The other way in is to use the web SSH tool: http://127.0.0.1:4200/ I find this a bit more convenient than using the direct access on VirtualBox. If you can login there with root, you can try changing the Ambari admin password again: ambari-admin-password-reset
Once you change the Ambari admin password, try logging in as the admin via: http://127.0.0.1:8080
Otherwise you always have the option of deleting the Virtual Box VM and re-importing the appliance to start over again
Created 02-23-2017 10:45 PM
- Mark as New
- Bookmark
- Subscribe
- Mute
- Subscribe to RSS Feed
- Permalink
- Report Inappropriate Content
Hi @Murray S
Can you confirm the port you were using to ssh into the Sandbox? I'm wondering if you were perhaps ssh'ing into the container environment instead.
You should be using port 2222 to access the hadoop ecosystem related components, including changing the Ambari admin password via CLI, and stopping/starting components. So for example:
ssh -l root -p 2222 127.0.0.1
Created 02-23-2017 11:12 PM
- Mark as New
- Bookmark
- Subscribe
- Mute
- Subscribe to RSS Feed
- Permalink
- Report Inappropriate Content
Hi Sonu - I am attempting to connect through port 2222 with Bitvise.
I changed the password directly on VirtualBox.
Created 02-24-2017 12:14 AM
- Mark as New
- Bookmark
- Subscribe
- Mute
- Subscribe to RSS Feed
- Permalink
- Report Inappropriate Content
Not sure what I was messing up, nonetheless the issue is resolved.
Started from scratch and re-imported the VM.
Instead of changing the password on VM, this time I changed it using the SSH connection and I'm able to proceed. Thank you Sonu for the tips.
Created 02-24-2017 01:05 PM
- Mark as New
- Bookmark
- Subscribe
- Mute
- Subscribe to RSS Feed
- Permalink
- Report Inappropriate Content
You are welcome, glad to hear you're on your way!
Created on 02-23-2017 11:25 PM - edited 08-19-2019 03:20 AM
- Mark as New
- Bookmark
- Subscribe
- Mute
- Subscribe to RSS Feed
- Permalink
- Report Inappropriate Content
The sandbox-version command should definitely work if you are SSHd into the correct environment using port 2222 and logged in as root. I think your command to start Ambari is invalid though, I believe it should be as follows:
service ambari-server [status|start|stop|restart]
The other way in is to use the web SSH tool: http://127.0.0.1:4200/ I find this a bit more convenient than using the direct access on VirtualBox. If you can login there with root, you can try changing the Ambari admin password again: ambari-admin-password-reset
Once you change the Ambari admin password, try logging in as the admin via: http://127.0.0.1:8080
Otherwise you always have the option of deleting the Virtual Box VM and re-importing the appliance to start over again