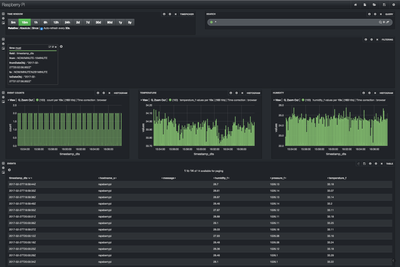Community Articles
- Cloudera Community
- Support
- Community Articles
- Using MiniFi to read data from a Sense HAT on a Ra...
- Subscribe to RSS Feed
- Mark as New
- Mark as Read
- Bookmark
- Subscribe
- Printer Friendly Page
- Report Inappropriate Content
- Subscribe to RSS Feed
- Mark as New
- Mark as Read
- Bookmark
- Subscribe
- Printer Friendly Page
- Report Inappropriate Content
Created on 02-28-2017 04:40 AM - edited 08-17-2019 02:02 PM
Objective
This tutorial is designed to walk you through the process of creating a MiniFi flow to read data from a Sense HAT sensor on a Raspberry Pi 3. The MiniFi flow will push data to a remote NiFi instance running on your computer. The NiFi instance will push the data to Solr.
While there are other tutorials and examples of using NiFi/MiniFi with a Raspberry Pi, most of those tutorials tend to use a more complicated sensor implementation. The Sense HAT is very easy to install and use.
Prerequisites
- You should have a Raspberry Pi 3 Model B: Raspberry Pi 3 Model B
- I recommend a 16+GB SD card for your Raspberry Pi 3.
- Don't forget to expand the filesystem after the OS is installed: raspi-config
- You should have a Sense HAT: Sense HAT
- You should already have installed the Sense HAT on your Raspberry Pi 3.
- You should already have installed Raspbian Jessie Lite on your Raspberry Pi 3 SD card: Raspbian Jessie Lite
- The instructions for installing a Raspberry Pi OS can be found here: Raspberry PI OS Install
- You may be able to use the NOOBS operating system that typically ships with the Raspbery Pi. However, the Raspbian Lite OS will ensure the most system resources available to MiniFi or NiFi.
- You should have enabled SSH on your Raspberry Pi: Enable SSH
- You should have enabled WiFi on your Raspberry Pi (or use wired networking): Setup WiFi
- You should have NiFi 1.x installed and working on your computer: NiFi
- You should have the Java MiniFi Toolkit 0.1.0 installed and working on your computer: MiniFi ToolKit
- You should have downloaded Solr 6.x on your computer: Solr Download
Scope
This tutorial was tested using the following environment and components:
- Mac OS X 10.11.6 and 10.12.3
- MiniFi 1.0.2.1.1.0-2.1
- MiniFi Toolkit 0.1.0
- NiFi 1.1.1
- Solr 6.4.1
- Java JDK 1.8
Steps
Connect to Raspberry Pi using SSH
If you have completed all of the prerequisites, then you should be able to easily SSH into your Raspberry Pi. On my Mac, I connect using:
ssh pi@raspberrypi
The default username is
pi and the password is raspberry.
If you get an unknown host or DNS error, then you need to specify the IP address of the Raspberry Pi. You can get that by logging directly into the Raspberry Pi console.
Now run the
ifconfig command.
You should see something similar to the following:
pi@raspberrypi:~ $ ifconfig
eth0 Link encap:Ethernet HWaddr b8:27:eb:60:ff:5b
inet6 addr: fe80::ec95:e79b:3679:5159/64 Scope:Link
UP BROADCAST MULTICAST MTU:1500 Metric:1
RX packets:0 errors:0 dropped:0 overruns:0 frame:0
TX packets:0 errors:0 dropped:0 overruns:0 carrier:0
collisions:0 txqueuelen:1000
RX bytes:0 (0.0 B) TX bytes:0 (0.0 B)
lo Link encap:Local Loopback
inet addr:127.0.0.1 Mask:255.0.0.0
inet6 addr: ::1/128 Scope:Host
UP LOOPBACK RUNNING MTU:65536 Metric:1
RX packets:0 errors:0 dropped:0 overruns:0 frame:0
TX packets:0 errors:0 dropped:0 overruns:0 carrier:0
collisions:0 txqueuelen:1
RX bytes:0 (0.0 B) TX bytes:0 (0.0 B)
wlan0 Link encap:Ethernet HWaddr b8:27:eb:35:aa:0e
inet addr:192.168.1.204 Bcast:192.168.1.255 Mask:255.255.255.0
inet6 addr: fe80::21f6:bf0f:5f9f:d60d/64 Scope:Link
UP BROADCAST RUNNING MULTICAST MTU:1500 Metric:1
RX packets:17280 errors:0 dropped:11506 overruns:0 frame:0
TX packets:872 errors:0 dropped:0 overruns:0 carrier:0
collisions:0 txqueuelen:1000
RX bytes:3414755 (3.2 MiB) TX bytes:133472 (130.3 KiB)
If you are using WiFi, then look at the
wlan0 device. If you are using wired ethernet, then look at the eth0 device. Now you can connect using the ip address you found.
ssh pi@192.168.1.204.
Your IP address will vary.
Update Raspberry Pi packages
It's always a good idea to ensure your installed packages are up to date. Raspbian Lite is based on Debian. Therefore you need use
apt-get to update and install packages.
First, we need to run
sudo apt-get update to update the list of available packages and versions. You should see something similar to the following:
pi@raspberrypi:~ $ sudo apt-get update Get:1 http://mirrordirector.raspbian.org jessie InRelease [14.9 kB] Get:2 http://archive.raspberrypi.org jessie InRelease [22.9 kB] Get:3 http://mirrordirector.raspbian.org jessie/main armhf Packages [8,981 kB] Get:4 http://archive.raspberrypi.org jessie/main armhf Packages [145 kB] Get:5 http://archive.raspberrypi.org jessie/ui armhf Packages [57.6 kB] Get:6 http://mirrordirector.raspbian.org jessie/contrib armhf Packages [37.5 kB] Get:7 http://mirrordirector.raspbian.org jessie/non-free armhf Packages [70.3 kB] Get:8 http://mirrordirector.raspbian.org jessie/rpi armhf Packages [1,356 B] Ign http://archive.raspberrypi.org jessie/main Translation-en_US Ign http://archive.raspberrypi.org jessie/main Translation-en Ign http://archive.raspberrypi.org jessie/ui Translation-en_US Ign http://archive.raspberrypi.org jessie/ui Translation-en Ign http://mirrordirector.raspbian.org jessie/contrib Translation-en_US Ign http://mirrordirector.raspbian.org jessie/contrib Translation-en Ign http://mirrordirector.raspbian.org jessie/main Translation-en_US Ign http://mirrordirector.raspbian.org jessie/main Translation-en Ign http://mirrordirector.raspbian.org jessie/non-free Translation-en_US Ign http://mirrordirector.raspbian.org jessie/non-free Translation-en Ign http://mirrordirector.raspbian.org jessie/rpi Translation-en_US Ign http://mirrordirector.raspbian.org jessie/rpi Translation-en Fetched 9,330 kB in 17s (542 kB/s) Reading package lists... Done
Now we can update our installed packages using
sudo apt-get dist-upgrade. You should see something similar to the following:
pi@raspberrypi:~ $ sudo apt-get dist-upgrade Reading package lists... Done Building dependency tree Reading state information... Done Calculating upgrade... Done The following packages will be upgraded: bind9-host libbind9-90 libdns-export100 libdns100 libevent-2.0-5 libirs-export91 libisc-export95 libisc95 libisccc90 libisccfg-export90 libisccfg90 libjasper1 liblwres90 libpam-modules libpam-modules-bin libpam-runtime libpam0g login passwd pi-bluetooth raspberrypi-sys-mods raspi-config vim-common vim-tiny 24 upgraded, 0 newly installed, 0 to remove and 0 not upgraded. Need to get 4,767 kB of archives. After this operation, 723 kB disk space will be freed. Do you want to continue? [Y/n] y
The list of packages and versions that need to be updated will vary. Enter
y to update the installed packages.
Install additional Raspberry Pi packages
We need to install additional packages to interact with the Sense HAT sensor and run MiniFi.
You access the Sense HAT libraries using Python. Therefore the first package we need to install is Python.
sudo apt-get install python
The second package we need to install is the libraries for the Sense HAT device.
sudo apt-get install sense-hat
We will be using the Java version of MiniFi. Therefore the third package we need to install is the Oracle JDK 8.
sudo apt-get install oracle-java8-jdk
Verify Sense HAT functionality
Before we use MiniFi to collect any data, we need to ensure we can interact with the Sense HAT sensor. We will create a simple Python script to display a message on our Sense HAT.
Edit the file display_message.py using
vi display_message.py. Now copy and paste the following text into your text editor (remember to go into insert mode first):
from sense_hat import SenseHat
sense = SenseHat()
sense.show_message("Hello")
Save the script using
:wq!. Run this script using python display_message.py. You should see the word Hello scroll across the display of the Sense HAT in white text.
Now let's test reading the temperature from the Sense Hat. Edit the file get_temp.py using
vi get_temp.py. Now copy and paste the following text into your text editor (remember to go into insert mode first):
from sense_hat import SenseHat
sense = SenseHat()
t = sense.get_temperature()
print('Temperature = {0:0.2f} C'.format(t))
Save the script using
:wq!. Run the script using python get_temp.py. You should something similar to the following (your values will vary):
pi@raspberrypi:~ $ python get_temp.py Temperature = 31.58 C
For our MiniFi use case, we will be looking at temperature, pressure, and humidity data. We will not use the Sense HAT display for MiniFi, so we'll only print the data to the console.
You can read more about the Sense HAT functions here: Sense HAT API
Now let's create a script which prints all 3 sensor values. Edit the file get_environment.py using
vi get_environment.py. Copy and paste the following text into your text editor (remember to go into insert mode first):
from sense_hat import SenseHat
import datetime
sense = SenseHat()
t = sense.get_temperature()
p = sense.get_pressure()
h = sense.get_humidity()
print('Hostname = rapsberrypi')
print('DateTime = ' + datetime.datetime.utcnow().strftime("%Y-%m-%dT%H:%M:%SZ"))
print('Temperature = {0:0.2f} C'.format(t))
print('Pressure = {0:0.2f} Millibars'.format(p))
print('Humidity = {0:0.2f} %rH'.format(h))
Save the script using
:wq!. Run the script using python get_environment.py. You should something similar to the following (your values will vary):
Hostname = rapsberrypi DateTime = 2017-02-27T21:20:55Z Temperature = 32.90 C Pressure = 1026.53 Millibars Humidity = 25.36 %rH
As you can see from the script, we are printing our date output using UTC time via the
utcnow() function. We also need to ensure the data format is consumable by Solr. That is why we are using %Y-%m-%dT%H:%M:%SZ which is a format Solr can parse.
Our MiniFi flow will use the
ExecuteProcess to run the script. So we need to create a simple bash script to run the get_environment.py file. Edit the file get_environment.sh using vi get_environment.sh. Copy and paste the following text into your text editor (remember to go into insert mode first):
python /home/pi/get_environment.py
Save the script using
:wq!. Make sure the script is executable by running chmod 755 get_environment.sh. Let's make sure the bash script works ok. Run the script using ./get_environment.sh. You should something similar to the following (your values will vary):
Hostname = rapsberrypi DateTime = 2017-02-27T21:20:55Z Temperature = 32.90 C Pressure = 1026.53 Millibars Humidity = 25.36 %rH
Install MiniFi
We are going to install MiniFi on the Raspberry Pi. First download the the MiniFi release.
wget http://public-repo-1.hortonworks.com/HDF/2.1.1.0/minifi-1.0.2.1.1.0-2-bin.tar.gz Now you can extract it using tar xvfz minifi-1.0.2.1.1.0-2-bin.tar.gz.
Now we are ready to create our NiFi and MiniFi flows.
Start NiFi
On your computer (not on the Raspberry Pi), start NiFi if you have not already done so. You do this by running
<nifi installation dir>/bin/nifi.sh start. It may take a few minutes before NiFi is fully started. You can monitor the logs by running tail -f <nifi installation dir>/log/nifi.app.log.
You should see something similar to the following when the UI is ready:
2017-02-26 14:10:01,199 INFO [main] org.eclipse.jetty.server.Server Started @40057ms 2017-02-26 14:10:01,695 INFO [main] org.apache.nifi.web.server.JettyServer NiFi has started. The UI is available at the following URLs: 2017-02-26 14:10:01,695 INFO [main] org.apache.nifi.web.server.JettyServer http://127.0.0.1:9091/nifi 2017-02-26 14:10:01,695 INFO [main] org.apache.nifi.web.server.JettyServer http://192.168.1.186:9091/nifi 2017-02-26 14:10:01,697 INFO [main] org.apache.nifi.BootstrapListener Successfully initiated communication with Bootstrap 2017-02-26 14:10:01,697 INFO [main] org.apache.nifi.NiFi Controller initialization took 11161419754 nanoseconds.
Now you should be able to access NiFi in your browser by going to
<hostname>:8080/nifi. The default port is 8080. If you have a port conflict, you can change the port.
You should see a blank NiFi canvas similar to the following:

NiFi Blank Canvas
Setup Solr
Before we start on our NiFi flow, let's make sure Solr is running. We are going to use schemaless mode. You can easily start Solr using
solr -e schemaless.
You should see something similar to the following:
$ bin/solr -e schemaless Creating Solr home directory /Users/myoung/Downloads/solr-6.4.1/example/schemaless/solr Starting up Solr on port 8983 using command: bin/solr start -p 8983 -s "example/schemaless/solr" Waiting up to 180 seconds to see Solr running on port 8983 [\] Started Solr server on port 8983 (pid=49659). Happy searching! Copying configuration to new core instance directory: /Users/myoung/Downloads/solr-6.4.1/example/schemaless/solr/gettingstarted Creating new core 'gettingstarted' using command: http://localhost:8983/solr/admin/cores?action=CREATE&name=gettingstarted&instanceDir=gettingstarted { "responseHeader":{ "status":0, "QTime":1371}, "core":"gettingstarted"} Solr schemaless example launched successfully. Direct your Web browser to http://localhost:8983/solr to visit the Solr Admin UI
As you can see, Solr created a collection called
gettingstarted. That is the name of the collection our NiFi PutSolrContentStream will use.
Create NiFi flow
Now we need to create our NiFi flow that will receive data from MiniFi.
Input Port
The MiniFi flow will send data to a
Remote Process Group. The Remote Process Group requires an Input Port. From the NiFi menu, drag the Input Port icon to the canvas.
In the
Add Port dialog that is displayed, type a name for your port. I used From Raspberry Pi. You should see something similar to the following:
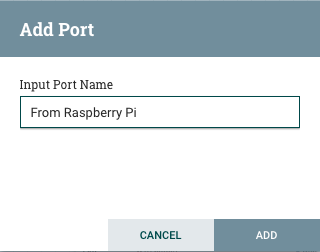
Click the blue
ADD button.
ExtractText
From the NiFi menu, drag the
Processor icon to the canvas. In the Filter box, enter extract. You should see something similar to the following:
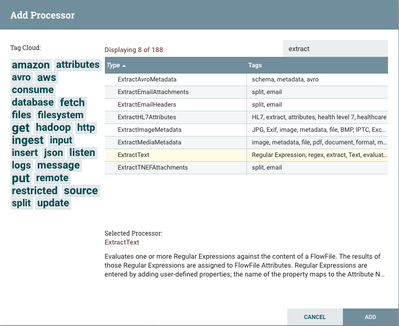
Select the
ExtractText processor. Click on the blue ADD button to add the processor to the canvas.
Now we need to configure the
ExtractText processor. Right click on the processor and select the Configure menu option.
On the
SETTINGS tab of the ExtractText processor, you should check the unmatched box under Automatically Terminate Relationships. This will drop any records which we fail to extract text from. You should see something similar to the following:

On the
PROPERTIES tab of the ExtractText processor, there are a few changes we need to make.
First, we want want to set
Enable Multiline Mode to true. This allows the Regular Expressions to match across multiple lines. This is important because our data is coming in as multiline data.
Second, we want to set
Include Capture Group 0 to false. Each Regular Expression we are using has only a single group. If we left this value to true, each field we extract would have duplicate values which would go unused as <attribute name>.0.
Third, we need to add additional fields to the processor which allows us to define our Regular Expressions. If you click the
+ icon in the upper right corner of the dialog, you should see something similar to the following:

We are going to add a property called
hostname. This will hold the value from the line Hostname = in the data. Click the blue OK button. Now you should see another dialog where you enter the regular expression. You should see something similar to the following:
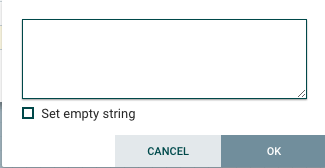
Enter the following Regular Expression:
Hostname = (\w+)
We need to repeat this process for each of the other data elements coming from the Raspberry Pi. You should have the following extra fields defined as separate fields:
property: hostname
value: Hostnamne = (\w+)
property: datetime
value: DateTime = (\d{4}\-\d{2}\-\d{2}T\d{2}\:\d{2}:\d{2}Z)
property: temperature
value: Temperature = (\d+\.\d+) C
property: humidity
value: Humidity = (\d+\.\d+) %rH
property: pressure
value: Pressure = (\d+\.\d+) Millibars
When you have entered each of these properties, you should see something similar to the following:
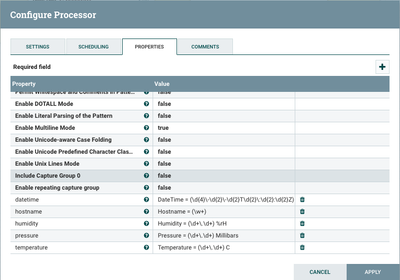
Click the blue
APPLY button to save the changes.
AttributesToJSON
From the NiFi menu, drag the
Processor icon to the canvas. In the Filter box, enter attributes. You should see something similar to the following:
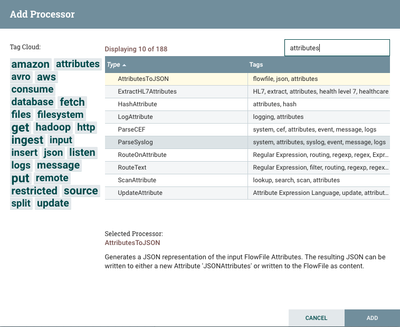
Select the
AttributesToJSON processor. Click on the blue ADD button to add the processor to the canvas.
Now we need to configure the
AttributesToJSON processor. Right click on the processor and select the Configure menu option.
On the
PROPERTIES tab of the AttributesToJSON processor, there are a few changes we need to make.
For the
Attributes List property, we need to provide a comma-separated list of attributes we want the processor to pass on. Click inside the Value box next to Attributes List. Enter the following value:
hostname,datetime,temperature,pressure,humidity
For the
Destination property, set the value to flowfile-content. We need the values to be in the flowfile content itself as JSON which is needed by the PutSolrContentStream processor. Otherwise the flowfile content will contain the raw data (not JSON) coming from the Raspberry Pi. This will cause Solr to throw errors because it is not able to parse request.
You should see something similar to the following:

Click the blue
APPLY button to save the changes.
PutSolrContentStream
From the NiFi menu, drag the
Processor icon to the canvas. In the Filter box, enter solr. You should see something similar to the following:

Select the
PutSolrContentStream processor. Click on the blue ADD button to add the processor to the canvas.
Now we need to configure the
PutSolrContentStream processor. Right click on the processor and select the Configure menu option.
On the
SETTINGS tab of the PutSolrContentStream processor, you should check the connection_failure, failure, and success boxes under Automatically Terminate Relationships. Since this is the end of the flow, we can terminate everything. You could expand on this by retrying failures, or logging errors to a text file.
You should see something similar to the following:

On the
PROPERTIES tab of the PutSolrContentStream processor, we need to make a few changes.
Set the
Solr Type property to Standard. We don't need to run SolrCloud for our demo.
Set the
Solr Location to http://192.168.1.186:8983/solr/gettingstarted. You should use the IP address of your computer. When we start Solr up, we'll be using the gettingstarted collection, so it's part of the URL. If we were using SolrCloud, we put put the collection name in the Collection property instead.
The first set of properties should look similar to the following:
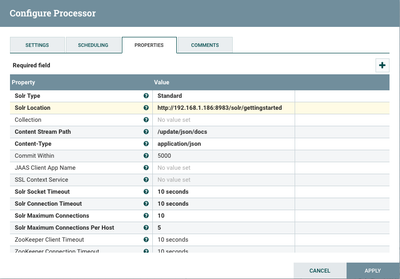
Now we need to add fields for indexing in Solr. Click the
+ icon in the upper right corner of the processor. The Add Property dialog will be displayed. For the first field, enter f.1 and click the ADD button. For the value enter hostname_s:/hostname. The hostname_s part of the value says to store the content in the Solr field called hostname_s, which uses the dynamic schema to treat this field as a string. The /hostname part of the value says to pull the value from the root of the JSON where the JSON node is called hostname.
We need to repeat this process for each of the other data elements coming from the Raspberry Pi. You should have the following fields defined as separate fields:
property: f.1 value: hostname_s:/hostname property: f.2 value: timestamp_dts:/datetime property: f.3 value: temperature_f:/temperature property: f.4 value: pressure_f:/pressure property: f.5 value: humidity_f:/humidity
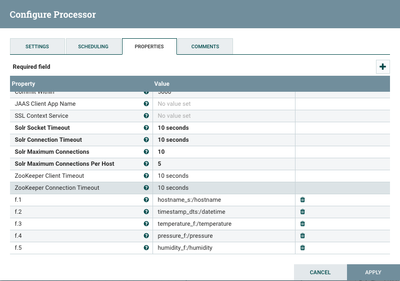
Click the blue
APPLY button to save the changes.
Connector Processors
Now that we have our processors on the canvas, we need to connect them. Drag the connection icon from the
Input Port processor to the ExtractText processor.
Drag the connection icon from the
ExtractText processor to the AttributesToJSON processor.
Drag the connection icon from the
AttributesToJSON processor to the PutSolrContentStream processor.
You should have something that looks similar to the following:
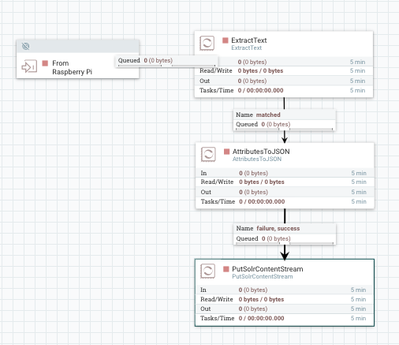
Create MiniFi flow
Now we can create our MiniFi flow.
ExecuteProcess
The first thing we need to do is add a processor to execute the bash script we created on the Raspberry Pi.
Drag the
Processor icon to the canvas. Enter execute in the Filter box. You should see something similar to the following:
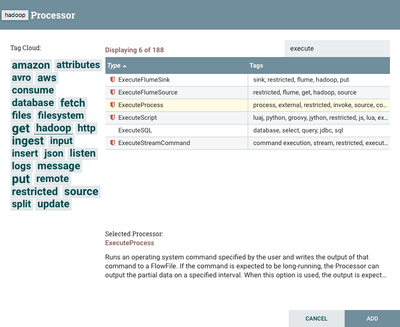
Select the
ExecuteProcess processor. Click on the blue ADD button to add the processor to the canvas.
Now we need to configure the
ExecuteProcess processor. Right click on the processor and select the Configure menu option.
On the
SETTINGS tab you should check the success box under Automatically Terminate Relationships. You should see something similar to the following:

On the
Scheduling tab we want to set the Run Schedule to 5 sec. This will run the processor every 5 seconds. You should see something similar to the following;
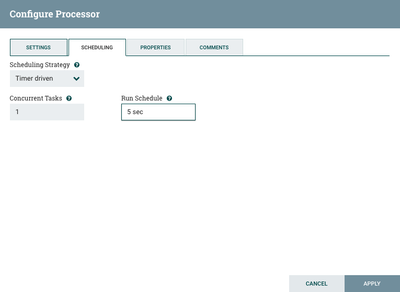
On the
Properties tab we want to set the Command to /home/pi/get_environment.sh. This assumes you created the scripts in the /home/pi directory on the Raspberry Pi.
Click the blue
APPLY button to save the changes.
Remote Process Group
Now we need to add a
Remote Process Group to our canvas. This is how the MiniFi flow is able to send data to Nifi. Drag the Remote Process Group icon to the canvas.
For the
URL enter the URL you use to access your NiFi UI. In my case that is http://192.168.1.186:9090/nifi. Remember the default port for NiFi is 8080. For the Transport Protocol select HTTP. You can leave the other settings as defaults. You should see something similar to the following:
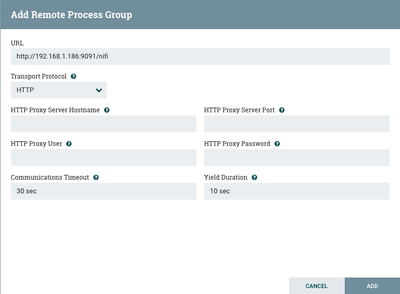
Click the blue
ADD button to add the Remote Process Group to the canvas.
Create Connection
Now we need to create a connection between our ExecuteProcess processor and our Remote Process Group on the canvas.
Hover your mouse over the
ExecuteProcess processor. Click on the circle arrow icon and drag from the processor to the Remote Process Group.
Save Template
We need to save the MiniFi portion of the flow as a template. Select the
ExecuteProcess, Remote Process Group and the connection between them using the shift key to allow multi-select.
Click on the
Create Template icon (second icon from the right on the top row) in the Operate Box on the canvas. It looks like the following:
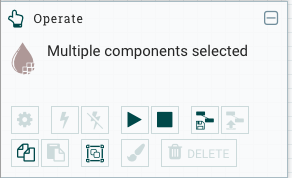
The
Create Template dialog will be displayed. Give your template a name. I used rasbperrypi and click the blue CREATE button.
Now click on the main Nifi Menu button in the upper right corner of the UI. You should see something like the following:
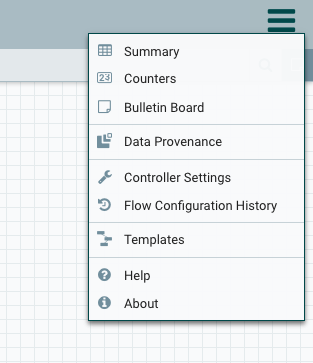
Now click the
Templates options. This will open the NiFi Templates dialog. You will see a list of templates you have created. You should see something similar to the following:

Now find the template you just created and click on the
Download button on the right hand side. This will save a copy of the flowfile in xml format on your local computer.
Convert NiFi Flow to MiniFi Flow
We need to convert the xml flowfile NiFi generated into a yml file that MiniFi uses. We will be using the minifi-toolkit to do this.
We need run the minifi-toolkit transform command. The first option is the location of the NiFi flowfile you downloaded. The second option is the location where to write out the MiniFi flowfile. MiniFi expects the flowfile name to be
config.yml
Run the transform command. You should see something similar to the following:
$ /Users/myoung/Downloads/minifi-toolkit-0.1.0/bin/config.sh transform ~/Downloads/raspberry.xml ~/Downloads/config.yml Java home: /Library/Java/JavaVirtualMachines/jdk1.8.0_102.jdk/Contents/Home MiNiFi Toolkit home: /Users/myoung/Downloads/minifi-toolkit-0.1.0 No validation errors found in converted configuration.
Copy MiniFi Flow to Raspberry Pi
Now we need to copy the flowfile to the Raspberry pi. You can easily do that using the
scp command. The config.yml file we generated needs to go in the /home/pi/minifi-1.0.2.1.1.0-2/conf/ directory.
You should see something similar to the following:
$ scp ~/Downloads/minifi.yml pi@raspberrypi:/home/pi/minifi-1.0.2.1.1.0-2/conf/config.yml pi@raspberrypi's password: minifi.yml 100% 1962 721.1KB/s 00:00
Start MiniFi
Now that the flowfile is in place, we can start MiniFi. You do that using the
minifi.sh script with the start option. Remember that MiniFi will be running on the Raspberry Pi, not on your computer.
You should see something similar to the following:
$ /home/pi/minifi-1.0.2.1.1.0-2/minifi.sh start minifi.sh: JAVA_HOME not set; results may vary Bootstrap Classpath: /home/pi/minifi-1.0.2.1.1.0-2/conf:/home/pi/minifi-1.0.2.1.1.0-2/lib/bootstrap/*:/home/pi/minifi-1.0.2.1.1.0-2/lib/* Java home: MiNiFi home: /home/pi/minifi-1.0.2.1.1.0-2 Bootstrap Config File: /home/pi/minifi-1.0.2.1.1.0-2/conf/bootstrap.conf
Now MiniFi should be running on your Raspberry Pi. If you run into any issues, look at the logs in <minifi directory>/logs/minifi-app.log.
Start NiFi flow
Now that everything else is in place, we should be able to start our NiFi flow. Start the 4 NiFi processors, not the two MiniFi parts of the flow. If everything is working properly, you should start seeing records in Solr.
Dashboard
You can easily add Banana to Solr to create a dashboard. Here is an example:
Review
If you successfully followed along with this tutorial, you should have MiniFi collecting data from your Sense HAT sensor on your Raspberry Pi. The MiniFi flow should be sending that data to NiFi on your computer which then sends to the data to Solr.