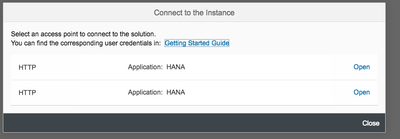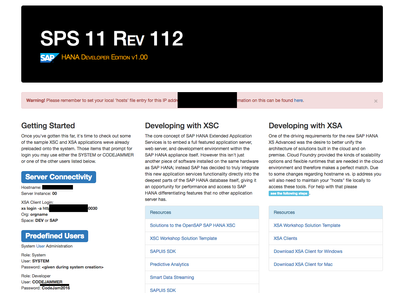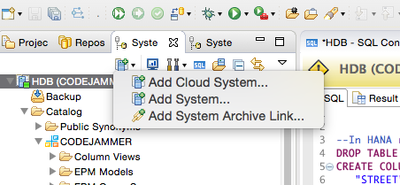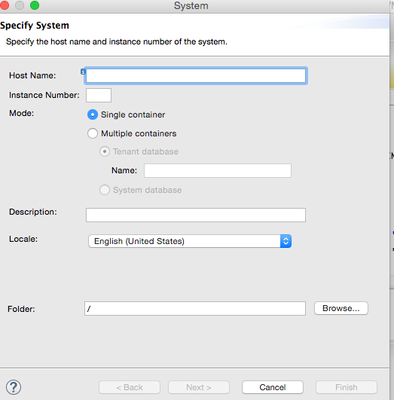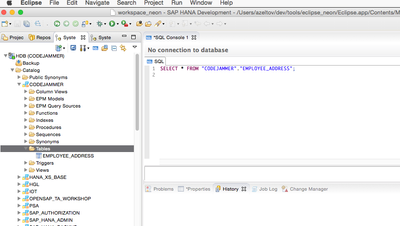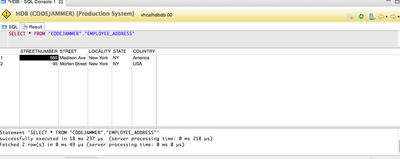Community Articles
- Cloudera Community
- Support
- Community Articles
- Load Demo data in SAP Vora Using Eclipse HANA Mod...
- Subscribe to RSS Feed
- Mark as New
- Mark as Read
- Bookmark
- Subscribe
- Printer Friendly Page
- Report Inappropriate Content
- Subscribe to RSS Feed
- Mark as New
- Mark as Read
- Bookmark
- Subscribe
- Printer Friendly Page
- Report Inappropriate Content
Created on 09-26-2016 06:30 PM - edited 08-17-2019 09:38 AM
This article "Load Demo data in SAP Vora Using Eclipse HANA Modelling tools - Part 3" is continuation of "Configure SAP Vora HDP Ambari - Part 2"
You will need to download Eclipse Neon - Eclipse IDE for Java Developers to connect to the SAP HANA that we setup in Part 1 . After you setup eclipse we will need to configure Eclipse to install HANA Modelling tools that will allow us to connect to SAP HANA and execute sql scripts to setup demo data that we will use from SAP Vora.
- Open the Eclipse IDE.
- In the main menu, choose HelpInstall New Software .
- Depending on the Eclipse version you have installed, enter one of the following URLs in the Work with field:
- For Eclipse Neon (4.6), add URL: https://tools.hana.ondemand.com/neon
- Select SAP HANA Tools (the whole feature group).noteIn case you need to develop with SAPUI5, install also SAP HANA Cloud Platform ToolsUI development toolkit for HTML5 (Developer Edition) .
- Choose Next.
- On the next wizard page, you get an overview of the features to be installed. Choose Next.
- Confirm the license agreements.
- Choose Finish to start the installation.
- After the successful installation, you will be prompted to restart your Eclipse IDE.
Log back in to SAP Cloud Appliance Library - the free service to manage your SAP solutions in the public cloud. You should have HANA and Vora instances up and running. Click on SAP HANA Connect link and click open:
You should see the HANA home page for your instance:
You will see a warning for 'hosts' file please follow the steps to setup your hosts entry in your local sytem, this will simplify your life.
- Open your Terminal or Shell application and type the commandsudo nano /etc/hosts
- Add the following line or modify it if you already have it.
xxx.xxx.xxx.xxx vhcalhdbdb
You will need the server connectivity and CODEJAMMER information for steps in setting up eclipse.
Next lets create a new HOST in eclipse HANA tools. CLICK ADD SYSTEM...
Now you will need to add the hostname that you got from HANA home page above, instance is 00, connect using Role: Developer
User: CODEJAMMER Password: CodeJam2016
You should have a successful connection like this.
Right click on the new system you setup and opensql console
and run the following code:
DROP TABLE "CODEJAMMER"."EMPLOYEE_ADDRESS";
CREATE COLUMN TABLE "CODEJAMMER"."EMPLOYEE_ADDRESS" ("STREETNUMBER" INTEGER CS_INT,
"STREET" NVARCHAR(200),
"LOCALITY" NVARCHAR(200),
"STATE" NVARCHAR(200),
"COUNTRY" NVARCHAR(200)) UNLOAD PRIORITY 5 AUTO MERGE ;
insert into "CODEJAMMER"."EMPLOYEE_ADDRESS" values(555,'Madison Ave','New York','NY','America');
insert into "CODEJAMMER"."EMPLOYEE_ADDRESS" values(95,'Morten Street','New York','NY','USA');
Next lets test to make sure you got data , run the following sql command:
SELECT * FROM "CODEJAMMER"."EMPLOYEE_ADDRESS";
You should get a result like this:
Congrats you create an "EMPLOYEE_ADDRESS" table and populated with sample data. Next article will load this sample data from the Apache Zeppelin. Perform Data Analysis using SAP Vora on SAP Hana data - Part 4
References:
http://go.sap.com/developer/tutorials/hana-web-development-workbench.html
https://help.hana.ondemand.com/help/frameset.htm?b0e351ada628458cb8906f55bcac4755.html
http://help.sap.com/Download/Multimedia/hana_vora/SAP_HANA_Vora_Installation_Admin_Guide_en.pdf
http://go.sap.com/developer/tutorials/hana-setup-cloud.html
http://help.sap.com/hana_vora_re
http://go.sap.com/developer/tutorials/vora-setup-cloud.html
http://go.sap.com/developer/tutorials/vora-connect.html
http://help.sap.com/Download/Multimedia/hana_vora/SAP_HANA_Vora_Installation_Admin_Guide_en.pdf